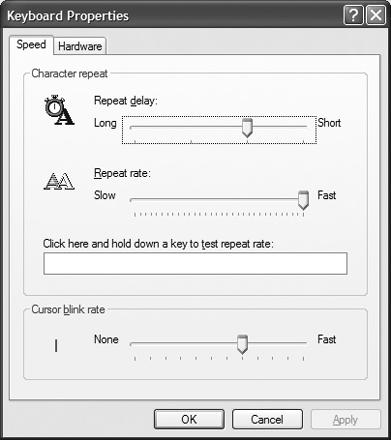A dead keyboard is usually caused by a connection issue or a hardware failure. First, try another keyboard and see if it works. If not, you probably have a keyboard connector problem at the motherboard. Power down and try the suspect keyboard on another system. If the keyboard works on another PC, you know the trouble rests with the original system (not the keyboard). A motherboard replacement may be necessary, or you might be able to use a USB keyboard instead. This may be a cheaper and less time-consuming solution than a motherboard replacement. Clever, eh?
My USB keyboard refuses to bring the PC out of standby mode, and I wind up wiggling the mouse to wake the system.
This hassle usually surfaces on older PCs with flaky USB support in the BIOS. To test this premise, turn off your PC and exchange a PS/2 keyboard for the USB keyboard. If it works, you just identified it as a USB port issue. Check with the PC or motherboard manufacturer for a system BIOS upgrade (or take the cheap way out and stick with the PS/2 keyboard).
Sometimes a similar issue pops up on new systems with full USB support. You may discover that neither the keyboard nor the mouse will wake the system from the standby or the hibernate mode. Surprise-this is by design. You need to press the Power button briefly to wake the system. Careful, though-if you hold down the Power button for more than four seconds, you turn off the PC and lose any unsaved data.
So how do you get a USB keyboard to wake a new PC? You need to adjust the power management settings for your Human Interface Device (HID) USB keyboard. Under Windows XP, open the System control panel, click the Hardware tab, and then click the Device Manager button. Now double-click Keyboards and double-click HID Keyboard. In the HID Keyboard Device Properties dialog box, click the Power Management tab and check the “Allow this device to bring the computer out of standby” box.
I can hunt and peck pretty well, but when I look up from the keyboard, I notice repeated or missing letters.
It sounds like you have one of the filthiest keyboards in the world, but let’s take it one step at a time. Open the Keyboard control panel and look at the typematic rate (see Figure 1-3). A short repeat delay and high repeat rate can spew superfluous characters before you know it. Put your cursor in the blank area labeled “Click here and hold down a key to test repeat rate” and press a key to see how character repeat works.
Figure 1-3. A quick look at the keyboard’s typematic rate can solve a lot of repeating character headaches.
If your typematic settings seem fine, you probably need to clean the keyboard. Months (and even years) of dust, pet hair, and other debris can jam key mechanisms. This often makes keys hard to press, so a character may not appear until you really poke the key. In other cases, the key may stay down just enough to repeat. Power down the PC, disconnect the keyboard, and take it outside (yes outside-you’ll thank me) along with a can of compressed air (available from any Staples or OfficeMax store). Blow air between the keys and watch the crap fly-oh, keep your face clear of the dust cloud. Repeat every 3-4 months or as needed. As a last resort, replace the keyboard.
When the system boots, the BIOS performs the Power On Self Test (POST). If the test discovers one or more pressed keys, it will report a hardware failure, display a terse “stuck key” error message, and halt the startup process. Look for and remove any object lying across the keyboard-elbows, baby fingers, cat paws, or whatever-and reboot. If the problem persists, some keys may be jammed, so just power down and replace the keyboard.
Tip
To get Windows to recognize the special buttons on your keyboard for email, Internet Explorer, Windows Media Player, and the like, you need to install the driver that came with the keyboard. In the unlikely event you already installed the driver, check with the manufacturer for patches or updates.
My wireless keyboard acts crazy. Sometimes it works, other times it plays dead. Should I resynchronize my keyboard and receiver?
Not so fast, “Sync-Boy.” Tired old batteries can cause erratic wireless operation, so check the batteries before you do anything else. Also, wait a few minutes before you insert the new ones. This helps clear any latent macros or other settings stored in the keyboard.
If new batteries don’t stop the twitches, consider potential electromagnetic (EM) interference from various electronic devices, such as CRTs, LCDs, speakers, power outlets, network hubs, and so on. If you place the receiver on any type of metal surface, it may cause RF signals to bounce or cancel. Move any potential interference sources at least eight inches away from the receiver, or try a different location for the receiver.
As a last step, give synchronization a shot. The actual synchronization process depends on the particular kit, but you usually press a learn/teach button on both the receiver and the keyboard. For example, to synchronize a Logitech Cordless Access keyboard, hold down the Connect button on the RF receiver for about 15 seconds, and then press the Connect button on the keyboard.
I can’t launch WinAmp using the media keys on my wireless Logitech keyboard. I can, however, start WinAmp manually.
This problem has reared its ugly head a few times with Logitech cordless keyboards using the company’s iTouch software. For example, only iTouch software Versions 2.15 or later can launch WinAmp 3.x. Fortunately, you can download a later iTouch software release and fix this in a jiffy (see http://www.logitech.com/index.cfm/downloads/categories/US/EN,CRID=1796).
I installed the software for my new multimedia keyboard, and now my system takes forever to shut down.
Here’s another example of poor software design coming back to bite unsuspecting end users. Windows XP has to exit and unload any software running on the system before it can close. A stubborn application like your keyboard software can snag Windows and prevent a timely shutdown. To nip this problem in the bud, you need to update the keyboard software.
If no software update exists to fix this glitch (wouldn’t that be a surprise), quit the keyboard software before you shut down the PC. For example, if you use Logitech’s iTouch software, you can just right-click the iTouch icon in the System Tray and choose Exit (PC newbies can find the System Tray icons on the right side of the Windows Taskbar). When the icon disappears, go ahead and shut down.
A lot of people in my office, myself included, use a wireless keyboard and mouse, and sometimes my colleague’s keystrokes or mouse movements show up on my system.
This has become a common problem as wireless devices penetrate the workplace and classroom. Wireless RF receivers will respond to any signal on the proper frequency. Most cordless devices have a 6-10 foot range, which means they can easily interfere with each other in a crowded office. Techie-types call this kind of interference "crosstalk,” and it happens with both wireless keyboards and mice.
One easy solution is to put 10 feet or more between wireless systems. If workstations are close together, alternate wired and wireless installations to boost the range between wireless devices. Still stuck with nearby devices? Resynchronize each pair of wireless devices to reset their wireless channels.
Surprisingly, timing can play a role in new device separation. Manufacturers such as Logitech suggest you install each new wireless device in 30-minute increments. Even after you connect a wireless receiver, it checks for other devices that it can sync to for another 25 minutes or so. Simultaneously connecting several wireless devices nearby may allow the second device to synchronize with the first receiver. Disconnect all but one of the new wireless devices, and then reconnect each set 30 minutes apart.
Get PC Hardware Annoyances now with the O’Reilly learning platform.
O’Reilly members experience books, live events, courses curated by job role, and more from O’Reilly and nearly 200 top publishers.