Name
Calendar’s Date Navigator
Synopsis
Unlike Outlook’s other components, working in Calendar often means moving from one record to another in a nonlinear manner. The Date Navigator, shown in Figure 7-9, helps you move quickly to a different day or month with a single mouse click.
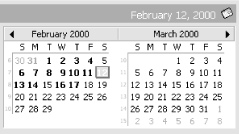
Figure 7-9. Calendar’s Date Navigator
The Date Navigator is only available under Calendar’s graphical Day/Month/Week views, and, by default, shows a two-month time window.
Here are some tips and tricks for reading and using the Date Navigator:
The current day—determined by your system’s internal clock—is indicated by a red square; the day, or range of days, displayed by the current view is shown in gray. Days for which appointments have been entered are displayed in bold.
Click on a date to bring up the corresponding Day view in the calendar pane. Click to the left of a week row (on a week number if this is displayed), and that week is highlighted and appears in a Week (7-day) view.
Note
If your view is Work Week, clicking a date in the Date Navigator shifts your calendar to the Work Week view containing that day.
Drag the mouse cursor over a range of days, and those dates are displayed in a suitable calendar view. The display rule is that a selection of seven days gives a Week view, while less than this gives a Work Week style view (multiple days in hour column format). More than seven days is adjusted to even ...
Get Outlook 2000 in a Nutshell now with the O’Reilly learning platform.
O’Reilly members experience books, live events, courses curated by job role, and more from O’Reilly and nearly 200 top publishers.

