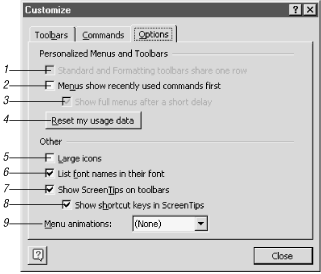The Customize Dialog (Figure 4-1) centralizes all the menu and toolbar configuration options. This dialog is accessed by right-clicking on the menu bar or any toolbar and selecting the Customize command, or by selecting Tools → Customize. Note that this is a common dialog used by all Office 2000 applications. Some options selected here affect all Office programs; others—such as toolbar and menu customizations—remain local to the program.
Invoking this dialog signals the Office application where it is opened that you are in “customization” mode. As long as the Customize dialog is open, the program interprets any actions involving menus or toolbars as modifications, not commands.
The Options tab, shown in Figure 4-1, contains options relating to the various display features and arrangements of menus and toolbars. Most of the choices listed on this tab apply globally to all Office applications; there are two exceptions, and they are noted in the descriptions that follow.
“Standard and Formatting toolbars share one row” is selectable in contexts where both a standard and a formatting toolbar are displayed (for example, the Outlook mail editor). Where this context is not applicable, the option will be grayed, as shown in Figure 4-1. This is one of two options on this tab that when activated only apply to the program from which they are toggled. While putting two toolbars on the same row increases the editing space available, you also decrease the number of visible buttons. This is partly remedied through the use of adaptive commands discussed in the previous section. Over time, infrequently used commands will be dropped and frequently used commands will take their place.
“Menus show recently used commands first” toggles the adaptive feature on or off for both menus and toolbars. Deselecting this option displays all menu items for a given context, and will resolve your vanishing command problem.
“Show full menus after a short delay” is used in conjunction with adaptive menus. If you hold your mouse cursor on an open menu without making a selection, after a short pause all menu commands available will be shown. Infrequently used commands are shown as grayed and recessed. If you elect to enable adaptive menus and toolbars in Office, make sure this option is selected. If it is not, the only way to access hidden commands is by clicking on the double-caret symbol.
“Reset my usage data” deletes the history stored for an application and restores the default set of commands for all menus and toolbars. This is the second option on this tab that is application specific, so resetting the usage data in Outlook will not affect the usage data recorded for Word. Be aware that after resetting an application’s command history, it takes about an hour of working in the program before it learns your tastes and adapts the menus and toolbars to show a subset of their actual commands.
“Large icons” increases the size of the toolbar icons, just in case you need to see them from ten feet away or you are lucky enough to have a 21-inch monitor with the screen display set at 1920 by 1200 pixels.
“List font names in their font” displays font lists found on formatting toolbars in their actual typeface. Clearing this checkbox will display these lists quicker, as the font name does not have to be rendered before being displayed.
“Show ScreenTips on toolbars” to identifies the commands for icon-only buttons.
“Show shortcut keys in ScreenTips” will show you many of the more obscure keyboard commands when turned on.
“Menu animations” controls how the system displays menus. The options are None, Unfold, Slide, and Random. Unfold displays menus from the top edge out and down; Slide displays the menu from the top-left corner out and down; and Random is a mix of the previous two animations.
Disabling Adaptive Menus
Adaptive menus are a useful feature if you use the same basic commands every day. For new users, however, we recommend disabling this feature at least until you become familiar with Outlook’s menu structure and what commands are found where. (Tools → Customize → Options → uncheck “Menus show recently used command first” box).
The Customize dialog has two additional tabs: Toolbars and Commands. Both of these relate specifically to menu and toolbar customizations and are covered in their respective contexts in the sections that follow.
Get Outlook 2000 in a Nutshell now with the O’Reilly learning platform.
O’Reilly members experience books, live events, courses curated by job role, and more from O’Reilly and nearly 200 top publishers.