Customizing the Toolbar
In Yosemite, Apple slimmed down the stuff at the top of the window. There’s no title bar anymore, for example. So the real estate on the bar that does remain—the address/search bar, the one Apple simply calls the toolbar—is precious.
Fortunately, you can summon or dismiss individual buttons on the toolbar, in effect customizing it (Figure 19-7).
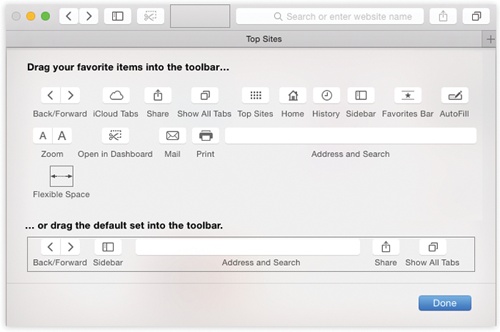
Figure 19-7. To summon this toolbar-tailoring screen, choose View→Customize Toolbar. Then drag the buttons you want directly onto the address bar. There’s no way to summon text labels for these icons once they’re on the toolbar. But all offer tooltip labels that you can read by pointing to the buttons without clicking.
Here’s a catalog of your options:
Back/Forward. Click the Back button (
 ) to revisit the page you were just on, or
) to revisit the page you were just on, or  to return to the page you were on before you clicked the Back button. See the beginning of this chapter for more details.
to return to the page you were on before you clicked the Back button. See the beginning of this chapter for more details.iCloud Tabs offer a way to open whatever browser windows and tabs you had open on your other Apple gadget, like an iPhone or iPad or another Mac (running OS X Mountain Lion or later). Thanks to the miracle of iCloud syncing, the last windows and tabs you had open on that other ...
Get OS X Yosemite: The Missing Manual now with the O’Reilly learning platform.
O’Reilly members experience books, live events, courses curated by job role, and more from O’Reilly and nearly 200 top publishers.

