Managing Printouts
After you’ve used the Print command, you can either sit there until the paper emerges from the printer, or you can manage the printouts-in-waiting. That option is attractive primarily to people who do a lot of printing, have connections to a lot of printers, or share printers with many other people.
Start by opening the printer’s window. If you’re already in the process of printing, just click the printer’s Dock icon. If not, open ![]() →System Preferences→Print & Scan, click the printer’s name, and then click Open Print Queue.
→System Preferences→Print & Scan, click the printer’s name, and then click Open Print Queue.
At this point, you see something like Figure 15-4. The printouts that will soon be sliding out of your printer appear in a tidy list.
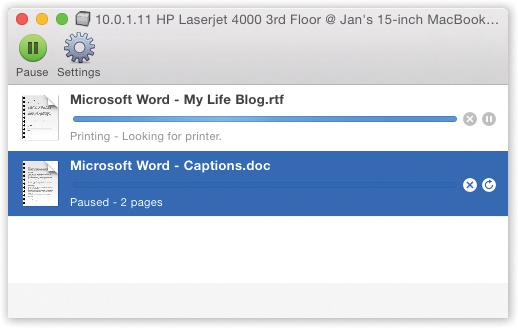
Figure 15-4. Waiting printouts appear in this window. You can pause, start, and cancel them. (The start button shows up only after you have paused a printout.) Choosing Printer Supply levels will show you the amount of ink you have left in each cartridge (for some printers). If your printer is also a scanner, clicking ⌘-3 or the scanner icon will pull up a basic scanner utility.
Here are some of the ways in which you can control these waiting printouts, which Apple collectively calls the print queue:
Delete them. By clicking an icon, or ⌘-clicking several, and then clicking the Delete toolbar button, you remove items from ...
Get OS X Yosemite: The Missing Manual now with the O’Reilly learning platform.
O’Reilly members experience books, live events, courses curated by job role, and more from O’Reilly and nearly 200 top publishers.

