Managing Applications with Launchpad
Launchpad is an application launcher instantly familiar to folks who’ve used an iPhone, iPad, or iPod touch because of its obvious tie to iOS (the operating system used by those devices).
Launchpad displays all the apps installed on your Mac in full-screen mode, as shown in Figure 1.19.
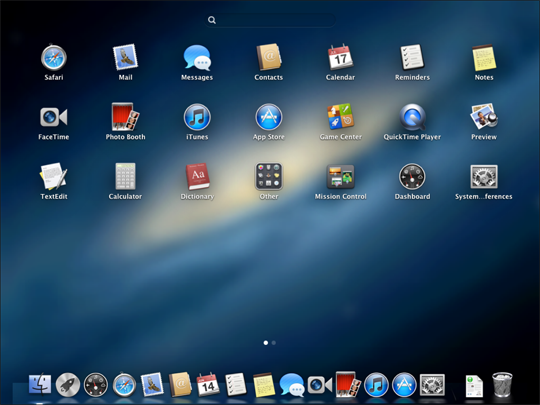
1.19 Launchpad affords a quick, easy solution to finding and launching applications.
Launching installed applications
Launching an application in Launchpad doesn’t get much easier than this: Simply click the icon of the application you want to open. That’s it!
If you don’t see the application you want to open in the initial Launchpad window, it may be because you have so many applications installed that they cannot all fit into one window. If that’s the case, notice the dots at the bottom of the Launchpad window (see Figure 1.19); these indicate that there is more than one Launchpad window. Swipe the trackpad or Magic Mouse with two fingers to see the contents of the other Launchpad windows. You could also type the name of the application you’re looking for in the Search window at the top of the Launchpad screen to quickly find it.
Grouping applications with folders
You can group applications according to their type to help you organize them in the Launchpad window. For example, Launchpad automatically groups your utilities in a Utilities folder, as shown in ...
Get OS X Mountain Lion Portable Genius now with the O’Reilly learning platform.
O’Reilly members experience books, live events, courses curated by job role, and more from O’Reilly and nearly 200 top publishers.

