Sharing Files
File sharing is what most people think of when you mention sharing on a computer. Mountain Lion lets you decide which folders and volumes to share from your Mac, and who can access those shared items. Select the File Sharing check box to enable it on your Mac (see Figure 13.13).
Adding shared folders and users
The Shared Folders window lists the folders on your hard drive that are set up to share files. To add folders to this list, follow these steps:
1. Click the plus sign (+) beneath the Shared Folders window.
2. Browse your Mac and select the folder you want to share.
3. Click Add to begin sharing items in this folder.
Next, you need to specify which users can access the folders you are sharing. Follow these steps:
1. Select the newly shared folder in the Shared Folders window and then click the plus sign (+) under the Users window.
2. Select a group of users from the list in the left pane and then choose the user from the right pane with whom you want to share the specified folder, as shown in Figure 13.14.
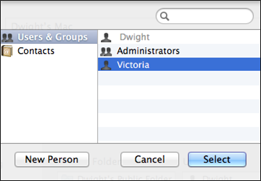
13.14 Click the user with whom you want to share your folder.
3. Click Select to add the user to the list of authorized users.
4. Choose the user’s name in the list and assign permissions to him by clicking in the pop-up menu, as shown in Figure 13.15.
13.15 Assign file-sharing permissions for a user.
• Read & Write. This allows the user to modify ...
Get OS X Mountain Lion Portable Genius now with the O’Reilly learning platform.
O’Reilly members experience books, live events, courses curated by job role, and more from O’Reilly and nearly 200 top publishers.

