Using Quick Look
Quick Look is one of the best features in Mountain Lion. It allows you to see the contents of a file without actually opening it in its native application. For example, you can see every page of a Word document without having to open Word itself. This makes it really easy to find a document if you’ve forgotten its name but know the content that you’re looking for, or when you’re looking for just the right image but don’t want to wait for Photoshop to load. To use Quick Look, follow these steps:
1. Find the file you want to view and click it once to highlight it.
2. Press the spacebar to open the file in Quick Look view, an example of which is shown in Figure 1.9.
3. To see the item in Full Screen mode, click the diagonal arrows at the top right of the window. To exit Full Screen mode, click the arrows again.
4. To open the item in its default application, click the Open button in the upper-right corner of the window. (In Figure 1.9, it says Open with Preview).
5. Click the Share button to instantly share the file with friends, family, and colleagues.
6. If the file contains multiple pages, you can scroll through them by using the sidebar on the right side of the window.
7. Close the Quick Look window by clicking the X in the upper-left corner or by pressing the spacebar again.
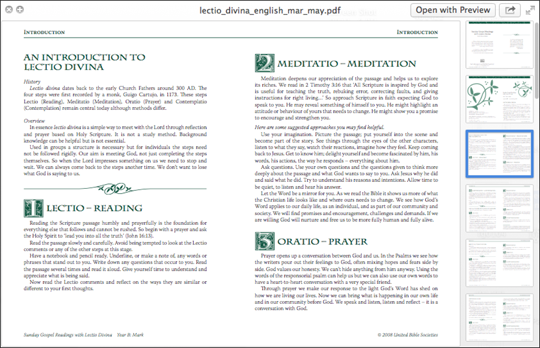
1.9 A file being viewed in Quick Look.
Get OS X Mountain Lion Portable Genius now with the O’Reilly learning platform.
O’Reilly members experience books, live events, courses curated by job role, and more from O’Reilly and nearly 200 top publishers.

