Changing the Desktop
No two things personalize your Mac quite as much as great desktop pictures and really cool screen savers. From photos of the kids to fantastic paintings of faraway space battles, desktop pictures and screen savers can be very personal displays of individual taste and style.
Choosing a desktop picture
Open System Preferences by clicking its icon in the Dock or by choosing Apple menu→System Preferences. Click the Desktop & Screen Saver icon in the Personal category, and then click the Desktop tab at the top of the pane.
The left side of the Desktop tab, shown in Figure 2.4, lists the desktop pictures available on your system. Apple has taken the liberty of supplying you with a lot of different pictures and has even arranged them into subject folders.
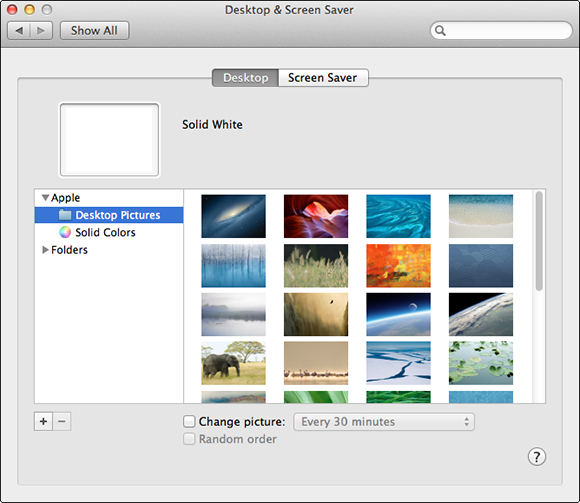
2.4 The Desktop tab of the Desktop & Screen Saver preferences pane.
You can also add your personal collection of desktop pictures to this list by following these steps:
1. Click the + (plus sign) below the list.
2. Browse the hard drive for the folder that contains the pictures you want to use.
3. Click Choose.
To remove folders from the list, simply highlight the folder to be removed and then click the minus sign (–) below the list. To set an image as your default desktop picture, browse the list for the picture you want to use and click it once.
Should you quickly get bored with your choice of desktop picture, ...
Get OS X Mountain Lion Portable Genius now with the O’Reilly learning platform.
O’Reilly members experience books, live events, courses curated by job role, and more from O’Reilly and nearly 200 top publishers.

