Launchpad: The Place for Applications
Launchpad presents all the applications in your Applications folder in a view that looks like the home screen of any iOS device (that is, iPhone, iPad, or iPod touch). In fact, if you use one of these devices, I suspect that you could skip everything that follows about Launchpad, because it works almost exactly like the home screen on an iPhone or other i-device.
 Click Launchpad’s Dock icon (shown in the margin). It fills your screen with big, beautiful application icons, as shown in Figure 7-20.
Click Launchpad’s Dock icon (shown in the margin). It fills your screen with big, beautiful application icons, as shown in Figure 7-20.
If your Launchpad has more than one page of apps, you see two or more dots near the bottom of the screen (directly above the arrow cursor). To change pages, press the left-arrow (←) or right-arrow (→) key.
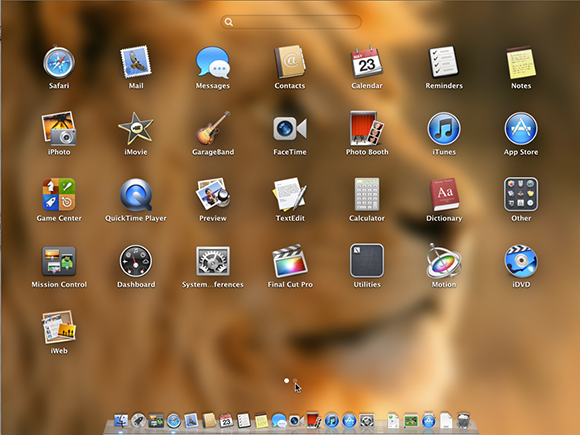
Figure 7-20: Launchpad, in all its glory.
To launch an app, just click its icon. In a heartbeat, Launchpad disappears, and the app replaces it on your screen.
Get OS X Mountain Lion For Dummies now with the O’Reilly learning platform.
O’Reilly members experience books, live events, courses curated by job role, and more from O’Reilly and nearly 200 top publishers.
 I changed my Desktop picture from plain white to a photograph (of a lion) for Figure 7-20. The photo is actually in focus; the nifty blur effect happens only when Launchpad is active. Sure, it’s just eye candy, but at least it’s
I changed my Desktop picture from plain white to a photograph (of a lion) for Figure 7-20. The photo is actually in focus; the nifty blur effect happens only when Launchpad is active. Sure, it’s just eye candy, but at least it’s 
