Mouse
This pane looks different depending on what kind of mouse (if any) is attached to your Mac.
Tracking Speed, Double-Click Speed
It may surprise you that the cursor on the screen doesn’t move five inches when you move the mouse five inches on the desk. Instead, the cursor moves farther when you move the mouse faster.
How much farther depends on how you set the first slider here. The Fast setting is nice if you have an enormous monitor, since you don’t need an equally large mouse pad to get from one corner to another. The Slow setting, on the other hand, forces you to pick up and put down the mouse frequently as you scoot across the screen. It offers very little acceleration, but it can be great for highly detailed work like pixel-by-pixel editing in Photoshop.
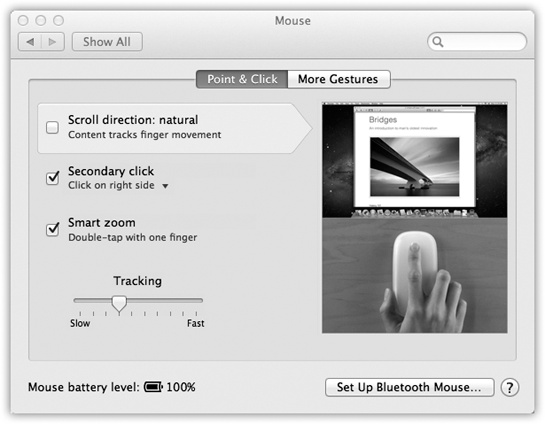
Figure 9-14. This enormous photographic display shows up if you have the Magic Mouse, one of Apple’s secretly “two-button” mice. The controls here let you program the right and left buttons. This is also where you can turn the right-clicking feature on (just choose Secondary Button from the appropriate pop-up menu)—or swap the right- and left-click buttons’ functions.
The Double-Click Speed setting specifies how much time you have to complete a double-click. If you click too slowly—beyond the time you’ve allotted yourself with this slider—the Mac “hears” two single clicks instead.
Note
On a laptop without any mouse attached, the ...
Get OS X Mavericks: The Missing Manual now with the O’Reilly learning platform.
O’Reilly members experience books, live events, courses curated by job role, and more from O’Reilly and nearly 200 top publishers.

