Finder Tags
Finder tags offer a way to color-code, or apply a keyword to, your icons (Figure 2-9). They’re a lot like the Finder labels that have been on the Mac for decades, with a few differences:
You can apply more than one tag to an icon, in effect letting it be in more than one place, or sortable in more than one way. A photo of Aunt Edna in her early days on the farm could be tagged Relatives, Photos, and Ancient History.
You can have more than seven tags available; in fact, you can have dozens (although you can choose from only seven colors).
You can create, assign, and use tags in many more ways, in many more places, than you could labels. For example, you can assign a label or two to a new document as you’re naming and saving it.
Tags sync. That is, if you have more than one Mac, and they’re signed into the same iCloud account, the same tags are available on all your machines.
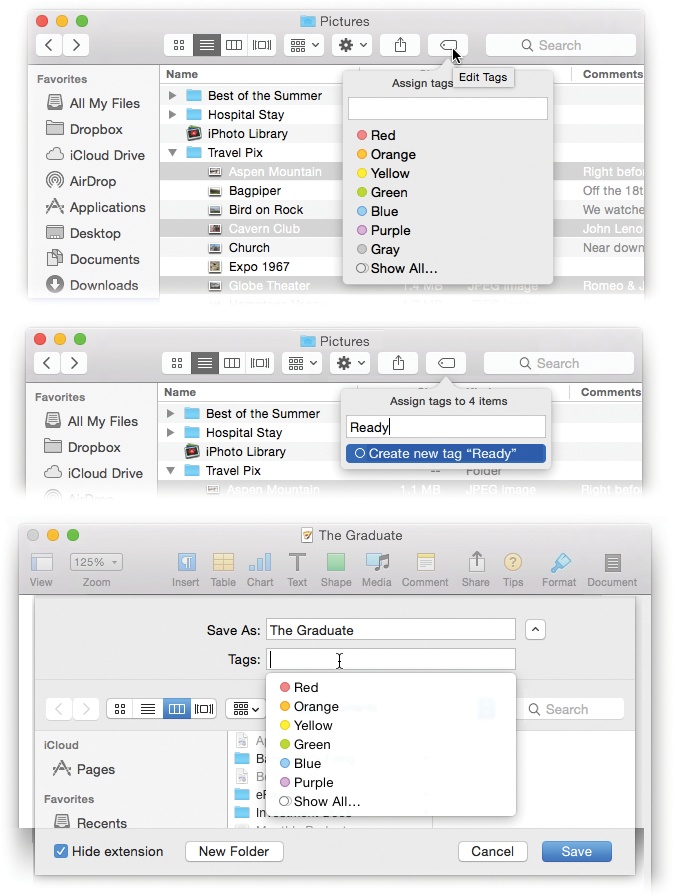
Figure 2-9. Use the File menu, ![]() menu, or shortcut menu to apply label tags to highlighted icons. You can even apply a label within an icon’s Get Info dialog box. Middle: The same menu is your opportunity to create (and simultaneously apply) a new tag. Just type it. Bottom: You can also apply a tag—or even create a new one—at the moment you’re saving a new document. Just type the new tag names into the Tags ...
menu, or shortcut menu to apply label tags to highlighted icons. You can even apply a label within an icon’s Get Info dialog box. Middle: The same menu is your opportunity to create (and simultaneously apply) a new tag. Just type it. Bottom: You can also apply a tag—or even create a new one—at the moment you’re saving a new document. Just type the new tag names into the Tags ...
Get OS X El Capitan: The Missing Manual now with the O’Reilly learning platform.
O’Reilly members experience books, live events, courses curated by job role, and more from O’Reilly and nearly 200 top publishers.

