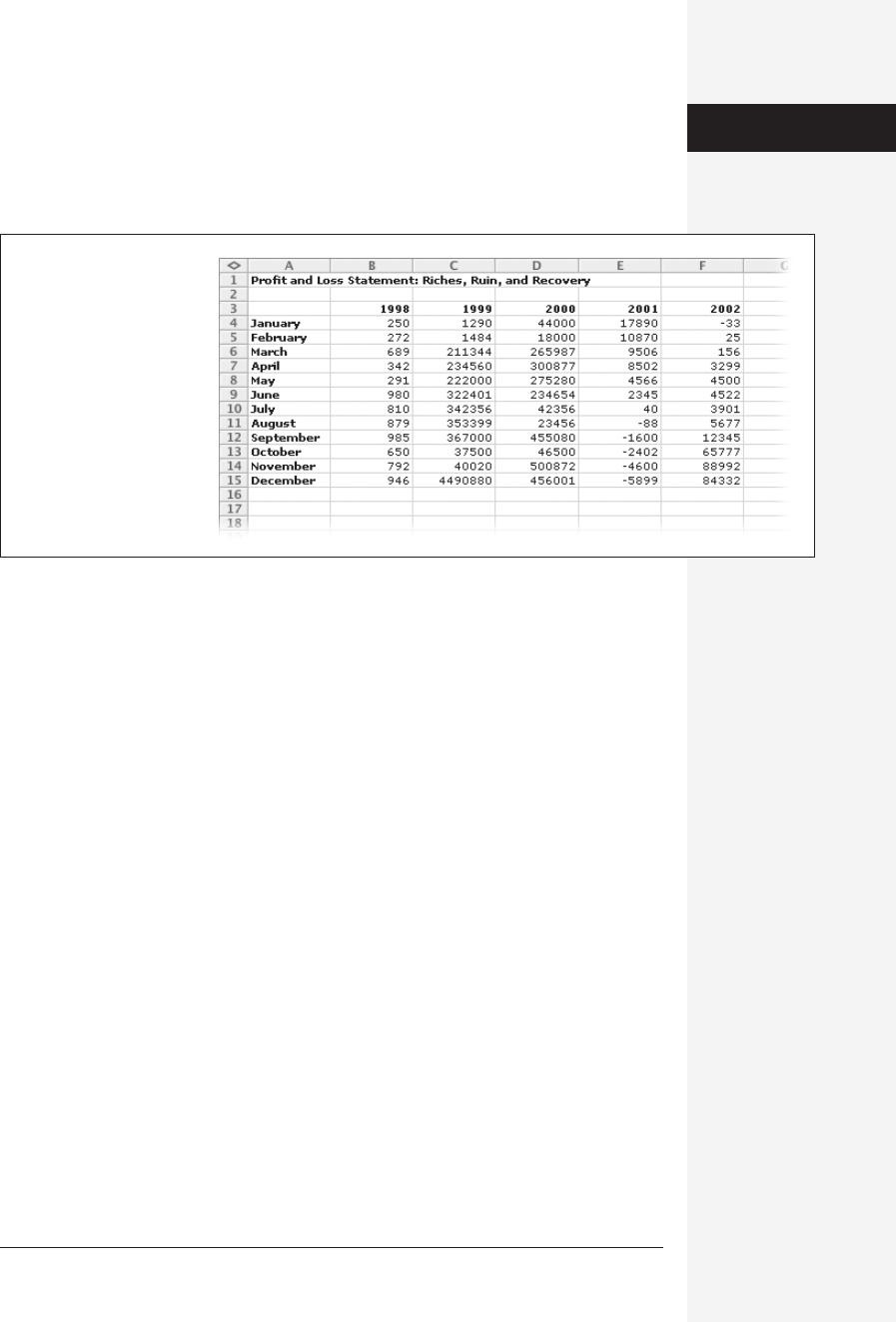
chapter 12: basic excel 453
9. Click cell B4, January 1998. Enter a figure for your January income.
You didn’t make much money in January, and the first year was slow, so you
were living off credit cards at the time; $250 might be about right. Leave off the
dollar sign—just type 250.
10. Press Return (or the down arrow key).
Excel moves the active cell frame to the next row down.
11. Type another number to represent your income for February; press Return.
Repeat steps 9 and 10 until you get to the bottom of the 1998 column.
For this experiment, the exact numbers to type don’t much matter, but Figure
12-12 shows one suggestion.
12. Click in the January 1999 column (C4); fill in the numbers for each month,
pressing Return after each entry. Repeat with the other years.
Remember to type extremely high numbers in the 1999 and 2000 columns (when
venture capitalists poured money into your company), and equally huge nega-
tive numbers (each preceded by a minus sign) for the 2001 column, as the tech-
nology recession hit. Increase the numbers again in 2002, since business picked
up once your advertisers realized that you weren’t going down with the dot-com
ship—not yet anyway.
You’ve successfully populated your spreadsheet with data; choose File→Save to
preserve and name the document. You’ll return to it later in this chapter—after
you’ve read about what Excel can do with all of these numbers.
Formula Fundamentals
Without formulas, Excel would be just glorified graph paper. With them, Excel be-
comes a number-crunching powerhouse worthy of having its own agent. Excel for-
mulas do everything from basic arithmetic to complex financial analysis. You can
Figure 12-12:
You can make the
headings stand out from
the data you’ll soon put in
the cells by changing the
font style and alignment
(see Chapter 13). In this
example, you’ve finished
typing in the numbers, as
described in steps 9
through 12.
Spreadsheet Basics
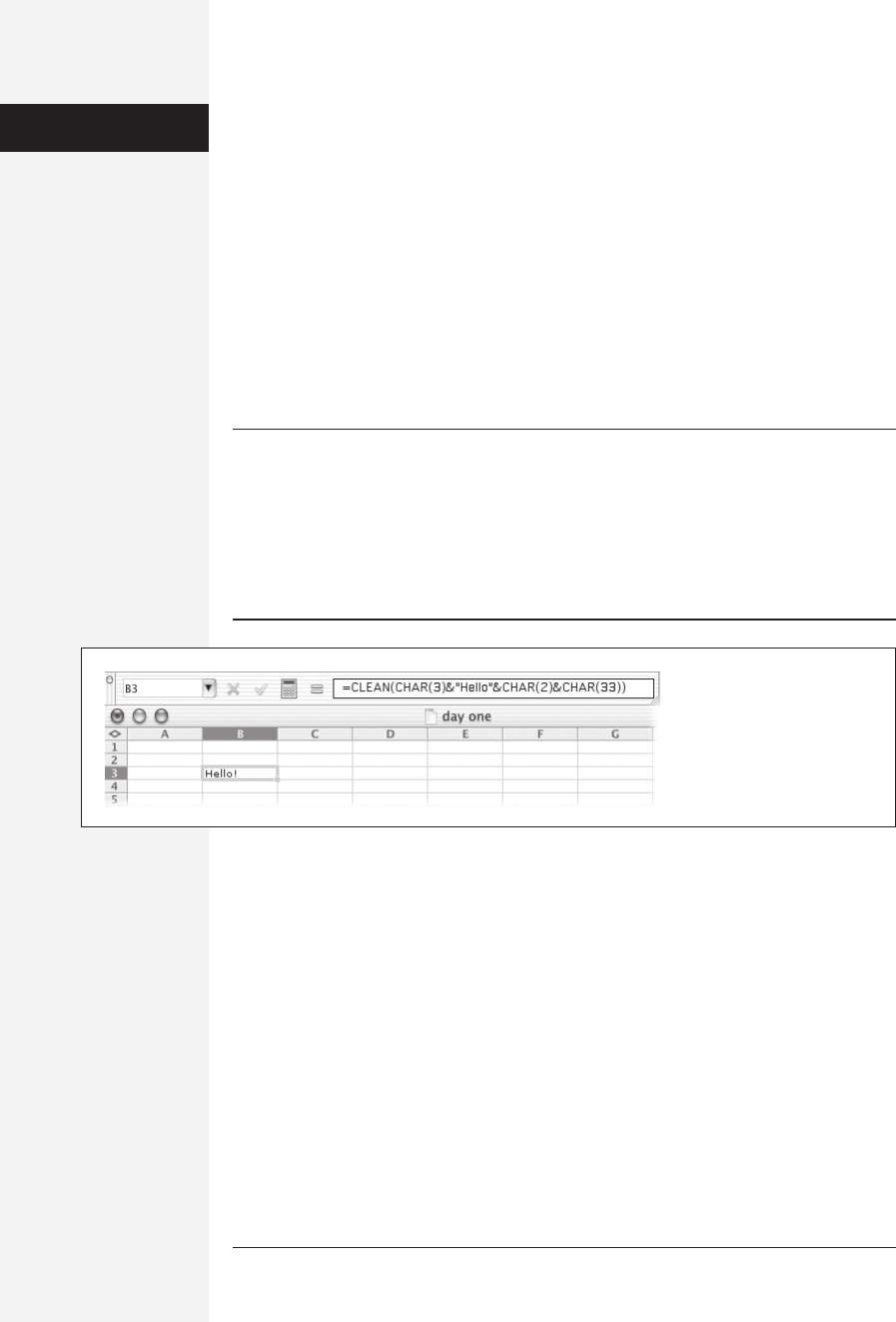
454 office x for macintosh: the missing manual
even use formulas to switch the capitalization of text, remove all nonprintable char-
acters from a text string, and probably vacuum the living room.
Basic Calculations
A formula in a cell can perform calculations on other cells’ contents. For example, if
cell A1 contains the number of hours in a day, and cell A2 contains the number of
days in a year, then you could type =A1*A2 into cell B3 to find out how many hours
there are in a year. (In spreadsheet lingo, you’d say that this formula returns the
number 8670.)
After typing the formula and pressing Enter, you’d see only the mathematical an-
swer in cell B3; the formula itself is hidden, though you can see it in the Formula bar
if you click the cell again (see the extreme example in Figure 12-13).
Tip: Your formulas don’t have to remain invisible until clicked. To reveal formulas on a given sheet, press
Control-‘ (the key in the upper-left corner of most keyboards). This command toggles the spreadsheet
cells so that they show formulas instead of results. (Excel widens your columns considerably, as necessary,
to show the formulas.) To switch things back to the way they were, press Control-‘ again.
You can consider that keystroke a shortcut for the official way to bring formulas into view: Choose
Excel→Preferences→View panel. Under Window options, click Formulas; click OK. Repeat the procedure
to restore the results-only view.
Formulas do math on values. A value is any number, date, time, text, or cell address
that you feed into a formula. The math depends on the operators in the formula—
symbols like + for addition, – for subtraction, / for division, * for multiplication,
and so on.
To enter a simple formula that you know well, just select the cell and then click the
Edit box in the Formula bar, which is shown in Figure 12-1. The cursor appears
simultaneously in the cell and in the Edit box, signaling that Excel awaits your next
move.
Your next move is to type an equal sign (=), since every formula starts with one (see
Figure 12-13). Then type the rest of the formula using values and operators. When
you want to incorporate a reference to a particular cell in your formula, you don’t
actually have to type out B12 or whatever—just click the cell in question.
Figure 12-13:
A fairly complex formula may
be hiding behind a simple
cell display.
Formula
Fundamentals
Get Office X for Macintosh: The Missing Manual now with the O’Reilly learning platform.
O’Reilly members experience books, live events, courses curated by job role, and more from O’Reilly and nearly 200 top publishers.

