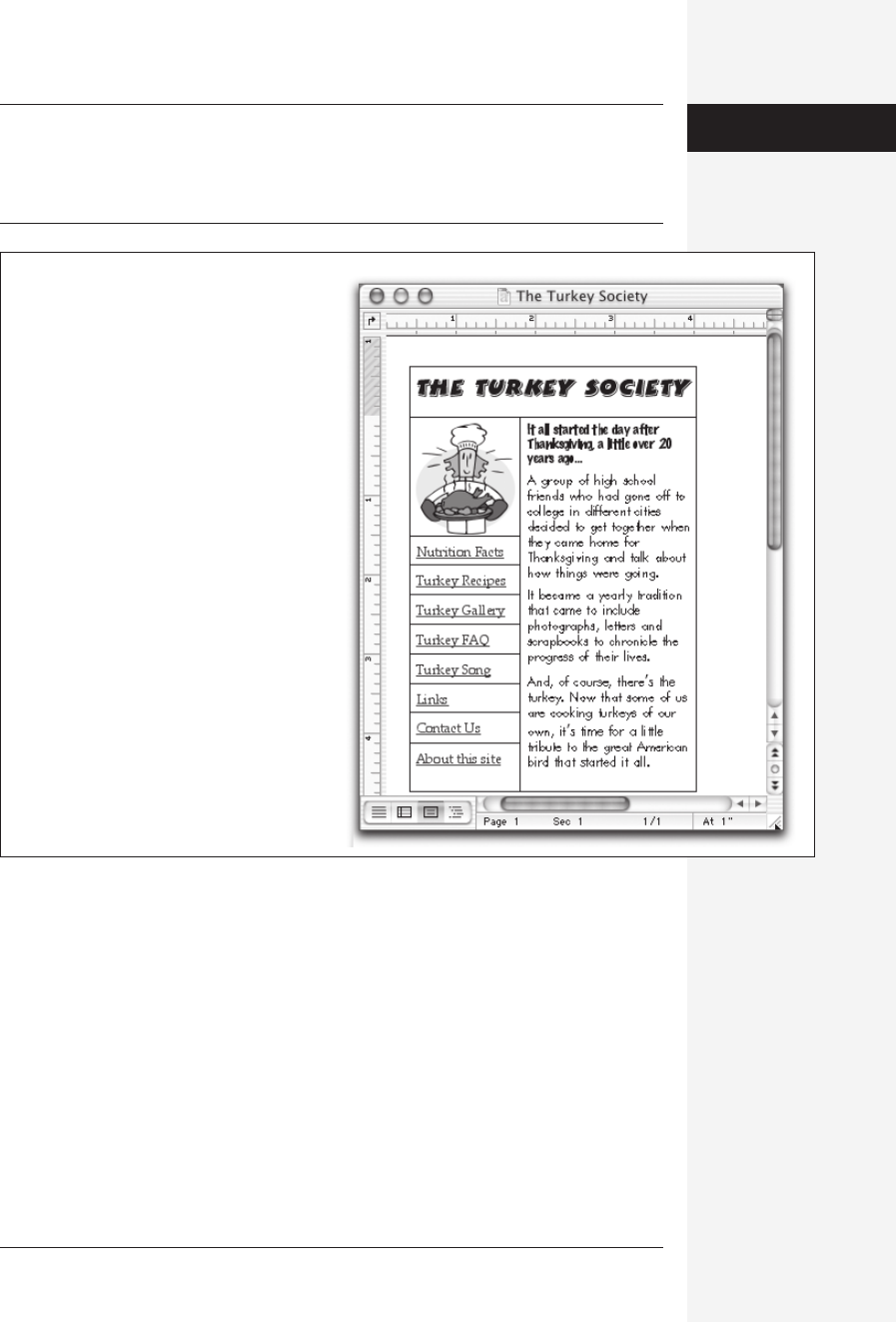
chapter 7: word meets web 287
Tip: Consider using nested tables for the smaller objects in your Web page.
For example, create a table eight cells long by two cells wide to hold a list of links. Fill the table, then drag
it into a large cell in your main table. The main table will help align the list relative to the rest of the page.
(See the list of links in Figure 7-6, for example.)
Graphics, Sounds, and Movies
Both Word’s Clip Art Gallery and the Web itself are brimming with images that you
can use to adorn your Web pages. You can also use any of Word’s drawing tools, such
as AutoShapes and WordArt (see page 640), in the Web pages you create. When you
save the Web page, Word saves the graphic in the Web page’s folder as a GIF file (see
the sidebar box on page 288).
Downloading Graphics from the Web
When you see a picture you love on a Web site, you can download it and use it on
your own Web site. (Of course, you’ll do your best to avoid using a copyrighted
image without permission.) Here are the easiest ways to download Web graphics:
Figure 7-6:
A simple Web page laid out in a Word table.
The table gridlines ensure that the text blocks,
bullets, and links line up properly with each
other. To make the black lines disappear,
choose Table
→
Table Properties; click the
Borders and Shading button; click None, OK,
and OK. You can also select the entire table
and choose No Border on the Borders and
Shading panel of the Formatting Palette.
Creating a Web
Page in Word
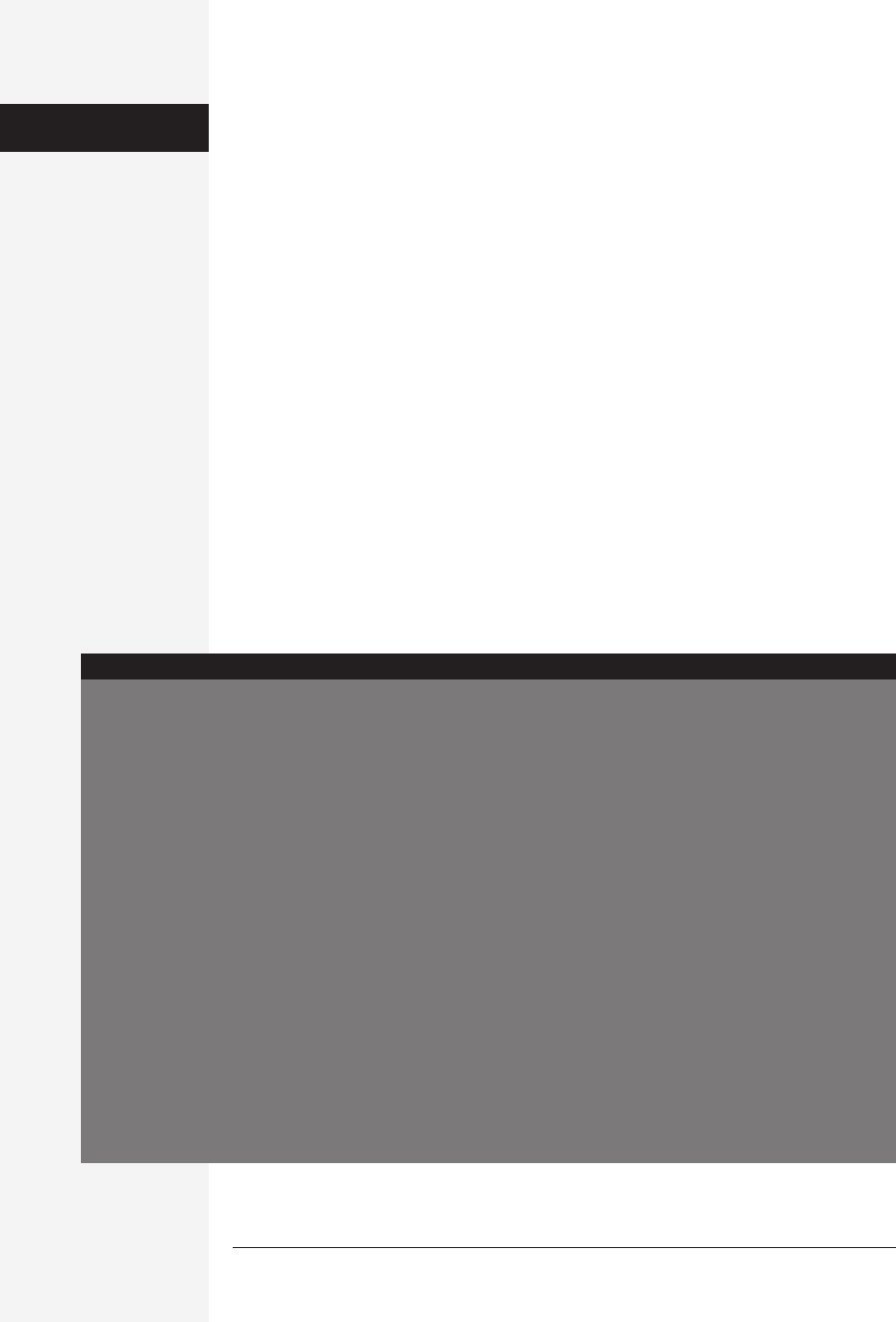
288 office x for macintosh: the missing manual
• Click and hold the hand cursor on the image that you’d like to capture (or just
Control-click it). From the contextual menu, choose Download Image to Disk
(Internet Explorer), Save Image (Netscape), or Image→“Save image to”
(OmniWeb). In the resulting dialog box, select the folder on your hard drive
where you like to keep downloaded images. Click Save.
• Drag the image itself right out of the browser window and onto your desktop or
the folder where you’re keeping downloaded images. Let go of the mouse button
when the outline of the image appears on the desktop or when the destination
folder appears highlighted.
Text wrapping and graphics
Wrapping text around images on Web pages works the same way as in other Word
documents, as described on page 160. If you’re using a table to lay out your Web
page, you can even use text wrapping within a table cell.
The instructions for wrapping text around a graphic image are exactly as described
on page 160—with one difference. In HTML, you can place graphics over text, be-
hind text, with text above and below it, or wrapped around either side of it. What
you can’t do, however, is wrap text around both sides of a centered graphic. Thus, in
Online Layout view, that option is grayed out on the Wrapping section of the For-
matting Palette. To activate the choices on the “Wrap to” menu, drag the graphic to
either side of the table cell or page.
Graphics Formats on the Web
Like Internet Explorer, Netscape and other modern Web
browsers, Web pages created in Word use images in any
of three formats: GIF, JPEG, and PNG. If you place any other
kinds of images in your Web page, such as PICT or bitmap,
Word converts and saves them in one of the three com-
patible formats listed above, based on the following
criteria:
• Photographs are saved in JPEG format. (JPEG
graphics use a compression system that is espe-
cially effective with photographs.)
• Clip art, drawing objects, and PICT files are saved
as GIF files. (GIF images are limited to 256 col-
ors, but download very quickly. In other words,
they lend themselves to drawings and other
simple images.)
• If you’ve chosen “Allow PNG as an output for-
mat” in Preferences (see below), Word saves all
images in PNG—Portable Network Graphics for-
mat.
The newest of the major graphics compression formats,
PNG represents an improvement over both JPEG and GIF.
PNG works equally well for both simple images and pho-
tographs. If you save all your Web page images as PNG,
your Web page will load faster, take less storage space on
your Mac, and work on all modern Web browsers.
To do so, choose Word→Preferences→General panel and
click Web Options. Click the Picture tab and turn on “Allow
PNG as on output format.” Because PNG is gradually re-
placing GIF as the most popular Web graphics format, the
only reason not to use it is that certain older browsers won’t
recognize such images.
UP TO SPEED
Graphics, Sounds,
and Movies
Get Office X for Macintosh: The Missing Manual now with the O’Reilly learning platform.
O’Reilly members experience books, live events, courses curated by job role, and more from O’Reilly and nearly 200 top publishers.

