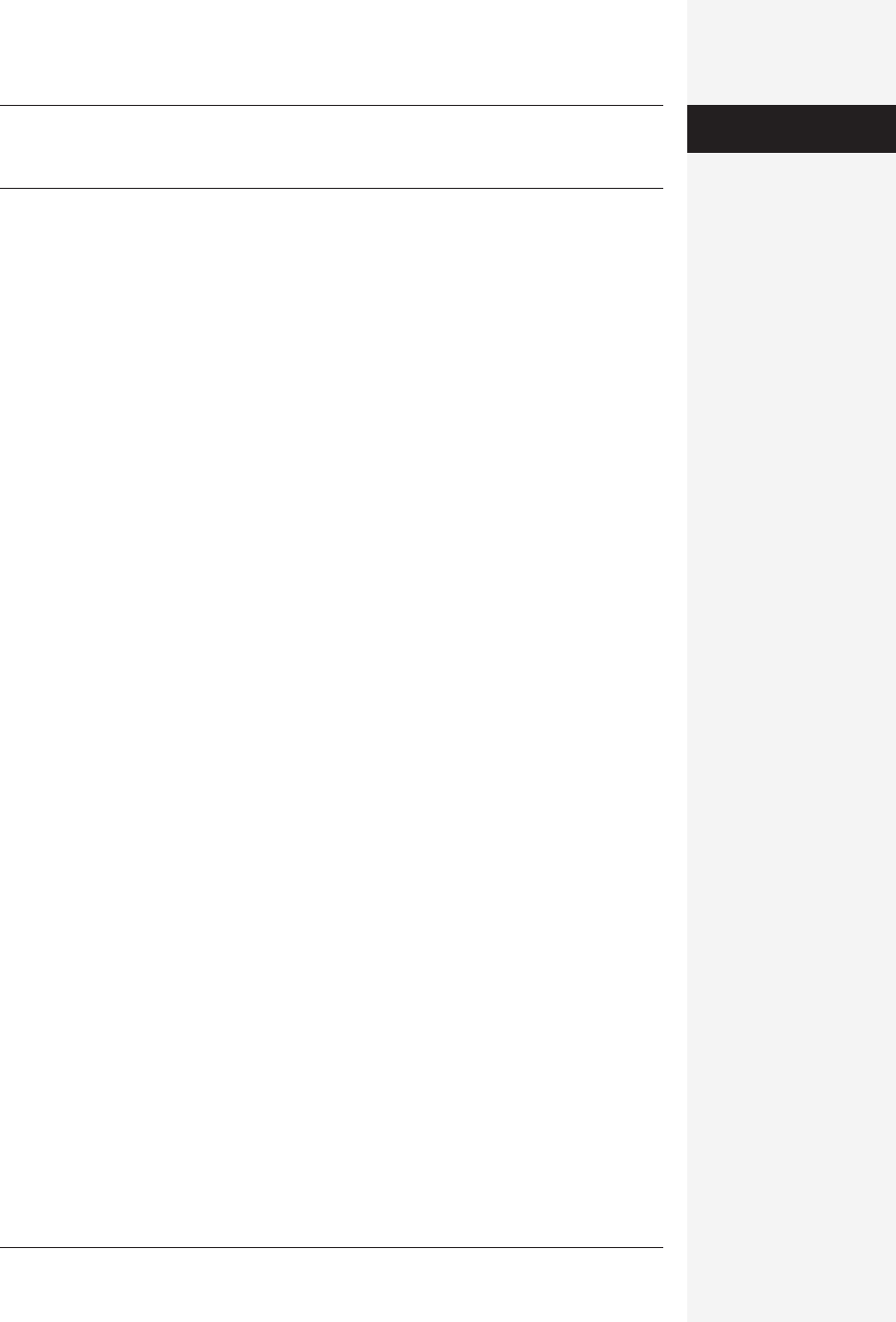
chapter 6: advanced word processing 235
Tip: When using the Bookmark dialog box, checking the Hidden Bookmarks box adds cross-references
(see page 239) to the bookmark list. Now you can use the Bookmark dialog box and the Go To feature to
browse your cross-references.
Viewing Bookmarks
Bookmarks are invisible; even the Show/Hide (¶) button on the Standard toolbar or
Formatting Palette doesn’t uncover them. If you really want to see where they lie on
your document, choose Word→Preferences→View tab; turn on the Bookmarks
checkbox. (To hide them again, just turn off the box.)
When visible, text bookmarks are surrounded by thick brackets; location bookmarks
appear as big, fat I-bars.
Captions
Captions are labels that identify illustrations, tables, equations created by Microsoft
Equation Editor, and other objects by number (see Figure 6-19).
Most people type in captions manually, but Word’s captioning feature has huge ad-
vantages over the manual method: It can number, renumber, and even insert cap-
tions automatically. Letting Word handle the captions not only saves you time, but
could potentially save you from repeating a caption number, for instance, or leaving
out a caption entirely.
Inserting Captions
To caption an item—table, picture, text box, or some other object—first select it,
then choose Insert→Caption. Instead of typing a caption, you build it using the
Caption dialog box, as shown in Figure 6-19.
• Caption, Label. You can’t directly edit the words in the Caption box (such as
“Figure”), which is how the caption will appear in the document. Instead, this
box reflects whatever you select from the Label pop-up menu. If none of the
three labels provided (Figure, Equation, Table) strikes your fancy, click New La-
bel and type your own—Illustration or Chart, for instance—and hit Return.
• Position. This pop-up menu lets you choose one of the two most popular places
for the location of your caption: above or below the captioned item.
• Numbering. Word numbers your captions automatically; this feature, after all, is
the whole point of this exercise. Use the Numbering dialog box, as shown in
Figure 6-19, to choose a number format (Roman numerals or whatever).
If you choose to include the chapter number in the captions (perhaps before the
hyphen—“Figure 6-20,” as in this book, for example), you need to tell Word how
to find the chapter numbers. A couple of conditions apply: The chapters must all
be within the same document, and you must use one of Word’s built-in chapter-
heading styles (see page 141) for the chapter headings.
Bookmarks
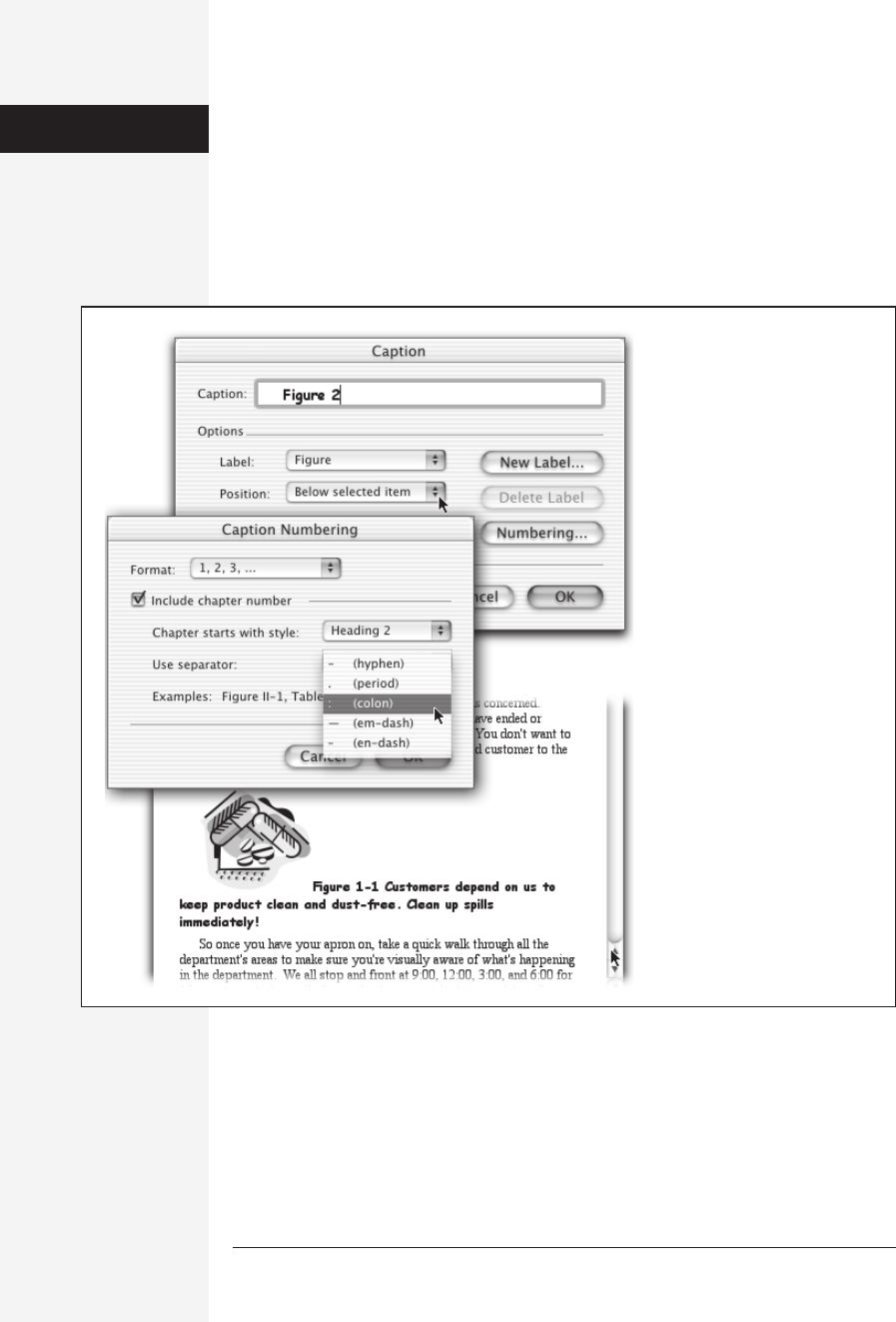
236 office x for macintosh: the missing manual
For instance, suppose you’ve formatted all your chapter headings using the Head-
ing 1 style. Furthermore, suppose you’ve autonumbered them as described on
page 118: you chose Format→Bullets and Numbering→ Outline Numbered tab
and selected one of the numbering styles with Heading 1, Heading 2, and so on.
Now, when you turn on the “Include chapter number” box (Figure 6-19) and
choose Heading 1 from the pop-up menu, your captions include the correct chap-
ter number. (And your chapter headings are automatically numbered, to boot.)
When you finish creating the caption, click OK. The caption (numbered 1) appears
in a separate paragraph above or below the selected object. As you insert more cap-
tions, Word will number them in order. (Deleting or rearranging captions is another
matter, however, as described on the next page.)
Figure 6-19:
Top: Labels you add using the
New Label button appear on the
pop-up menu with the three
preinstalled labels.
Middle: If hyphens don’t do
anything for you, choose a
different separator such as a
period, colon, or dash. Because
the chapter headings in this
document use one of Word’s
built-in heading styles, figures
are automatically numbered 1-1,
1-2, 1-3, and so on.
Bottom: A caption in place. Note
that if you’re planning to import
your Word document into a
desktop publishing program,
you’ll probably lose your
captions. The text of the captions
may appear, but the numbering
will be lost.
Captions
Get Office X for Macintosh: The Missing Manual now with the O’Reilly learning platform.
O’Reilly members experience books, live events, courses curated by job role, and more from O’Reilly and nearly 200 top publishers.

