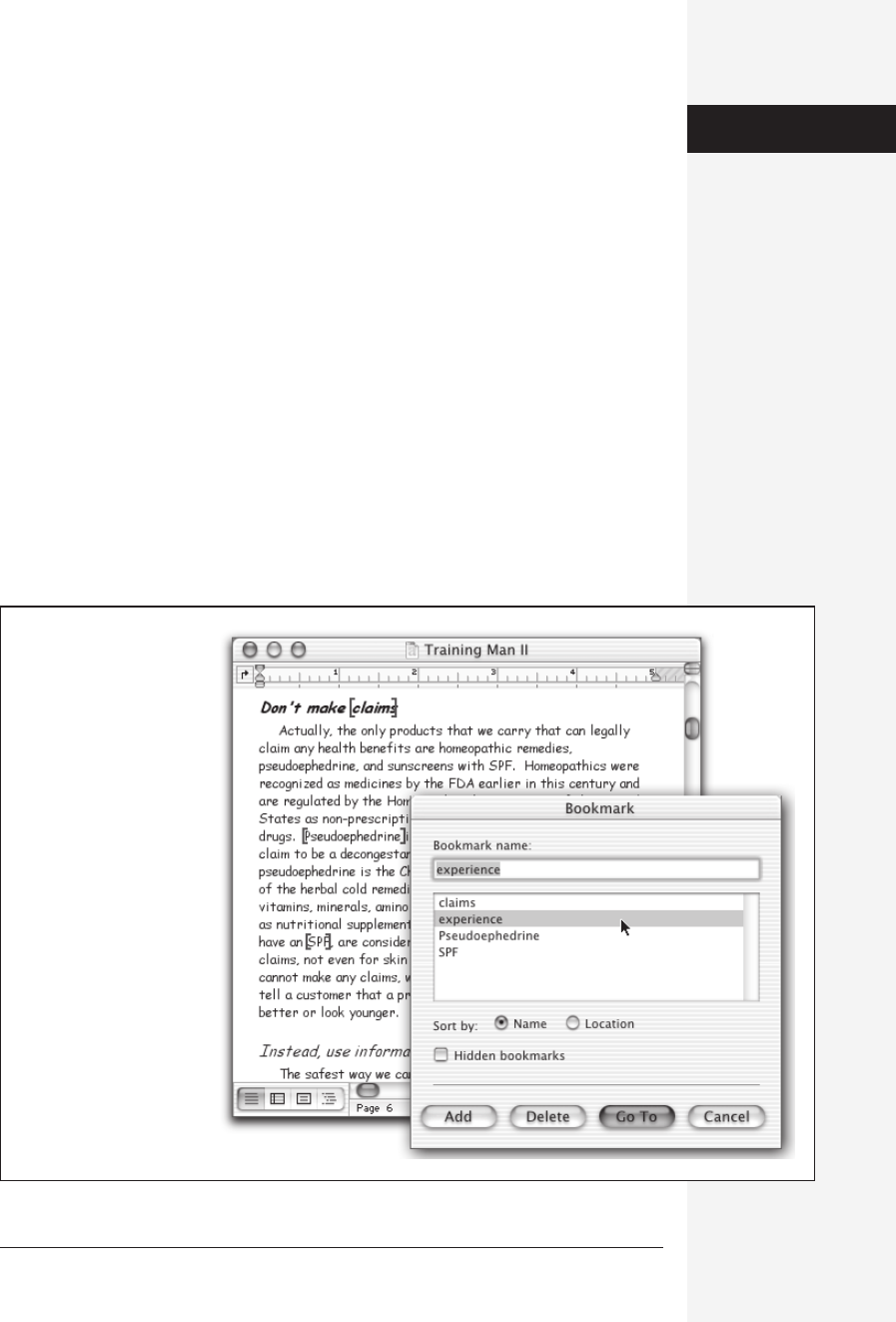
chapter 6: advanced word processing 233
results. To do so, click in the field and press Shift-c-F9. Unlinked from its code, the
field is now ordinary Word text; it’s no longer a field, and will never be automatically
updated.
Field printing options
Normally, you’ll want to print your document with the field results; you want people
to see a date, not { DATE MMMMd, yyyy \* MERGEFORMAT }. However, it is pos-
sible to print out a copy that shows the field codes, so that a technical-type person
can look them over, for instance. To do so, choose Word→Preferences→Print panel
and turn on the “Field codes” box (under “Include with document”).
Bookmarks
Bookmarks in Word are the digital equivalent of folding down the page or underlin-
ing a paragraph that you want to refer to later. You can use bookmarks in long docu-
ments as you write them, perhaps to mark places that need more work later. They’re
also useful in Word documents you get from others, to mark places that you have
questions about or pages that you’re going to use most often. And because you give
each digital bookmark a name, it’s easy to jump to specific spots in a long (or even
short) document.
Figure 6-18:
Top: Bookmarks in a
document are represented
by heavy brackets.
Bottom: All bookmarks
you’ve inserted appear in
the Insert
→
Bookmark
dialog box, which is also
where you name new
bookmarks. (If the Add
button is grayed out, you’ve
typed an invalid name;
backspace and try again.)
Working
with Fields
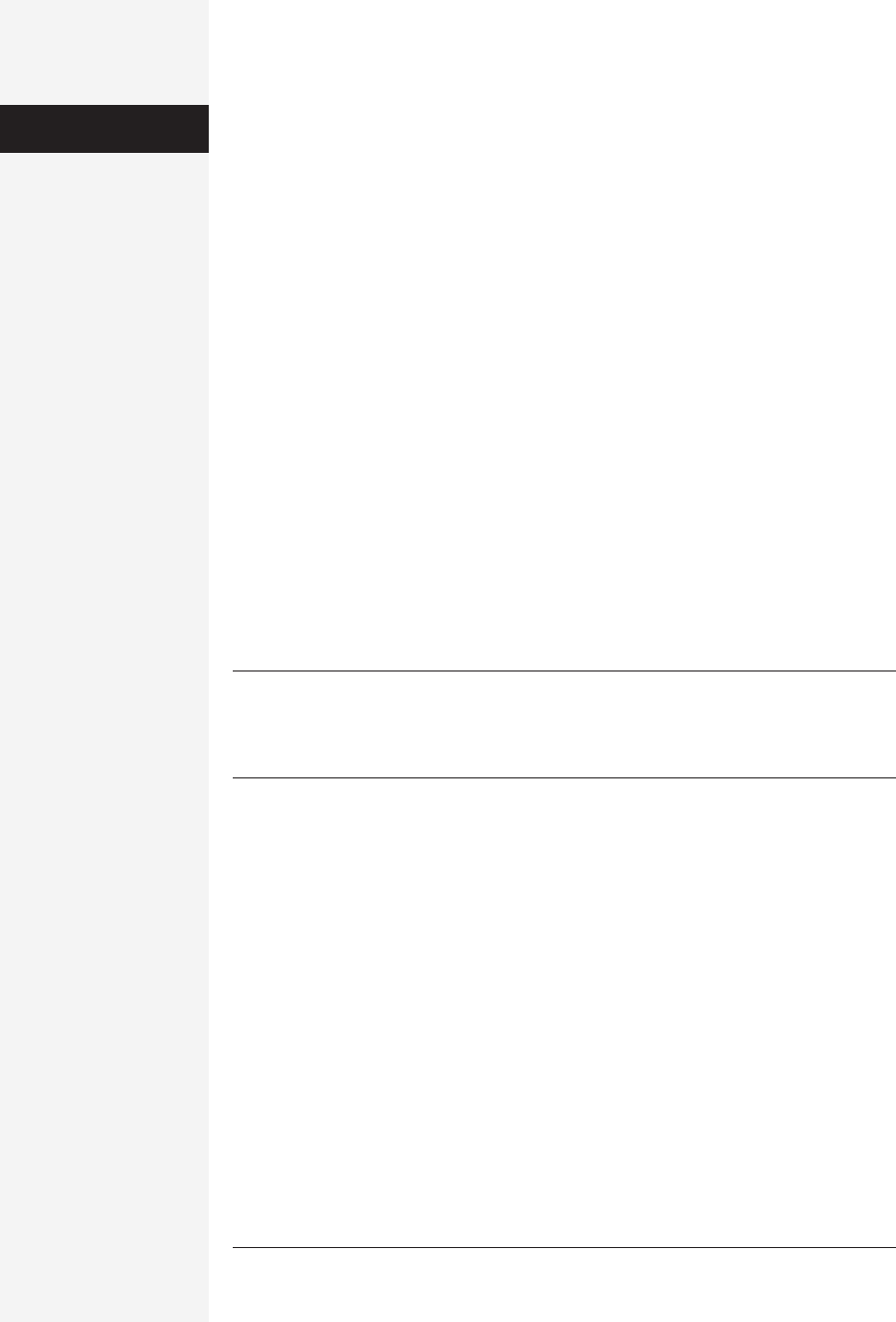
234 office x for macintosh: the missing manual
Adding Bookmarks
Select the word, phrase or paragraph that you want to bookmark, or just click in the
text at the appropriate spot. Choose Insert→Bookmark (or press Shift-c-F5), and
assign your bookmark a name in the “Bookmark name” box (see Figure 6-18). When
creating a name, adhere to these parameters: Be descriptive and specific; use under-
lines instead of spaces (Word, in its ornery way, doesn’t permit spaces in bookmark
names); use numbers, if you like, but not as the first character; and do not exceed 40
characters.
Click Add or press Return when you’re done.
Deleting Bookmarks
To delete one or more bookmarks, press Shift-c-F5 or choose Insert→Bookmark,
click the name of the bookmark you want to discard, and click Delete. Of course,
your other option is to delete the text or graphic object (if any) that the bookmark is
attached to. When the text or image goes away, the bookmark goes with it.
Navigating by Bookmark
After you’ve scattered bookmarks throughout your document, you’re ready for the
fun part: leapfrogging from one bookmark to another, skipping all the extraneous
stuff in between. Your choices are to take Word’s word for it that you’re at a book-
mark, or make all bookmarks visible on the Preferences→View panel, as described
above.
Note: What you see when you leap to a bookmark depends on what you did when you created it. If you
had highlighted text or graphics before choosing Insert→Bookmark, that text or object is selected when
you jump to it. If you had only clicked in some text without highlighting anything, you get a blinking
insertion point at the bookmark when you jump to it—that’s all.
• Use the Bookmarks dialog box. To go directly to a bookmarked location, press
Shift-c-F5 or choose Insert→Bookmark; the Bookmark dialog box lists all the
bookmarks you’ve created. Double-click the name of a bookmark. The insertion
point moves to the selected bookmark; the Bookmark dialog box remains open
so that you can repeat the process. Press Return or click Close to dismiss it.
• Use the Go To command. Another way to travel to a particular bookmark is to
press F5, c-G, or choose Edit→Go To. Each of these actions opens the Go To tab
of the Find and Replace dialog box (see page 72). In the “Go to what” list box at
left, click Bookmark and choose a bookmark name from the menu at right. Click
Previous and Next to jump around by bookmark.
• Use the Navigator buttons. Start by using the Go To procedure described above
to jump to the first bookmark. Now you can close the Find box and use the Navi-
gator Buttons (see page 26) to move forward and backward through your book-
marks, or press the keyboard shortcuts, Shift-page down and Shift-page up, in-
stead.
Bookmarks
Get Office X for Macintosh: The Missing Manual now with the O’Reilly learning platform.
O’Reilly members experience books, live events, courses curated by job role, and more from O’Reilly and nearly 200 top publishers.

