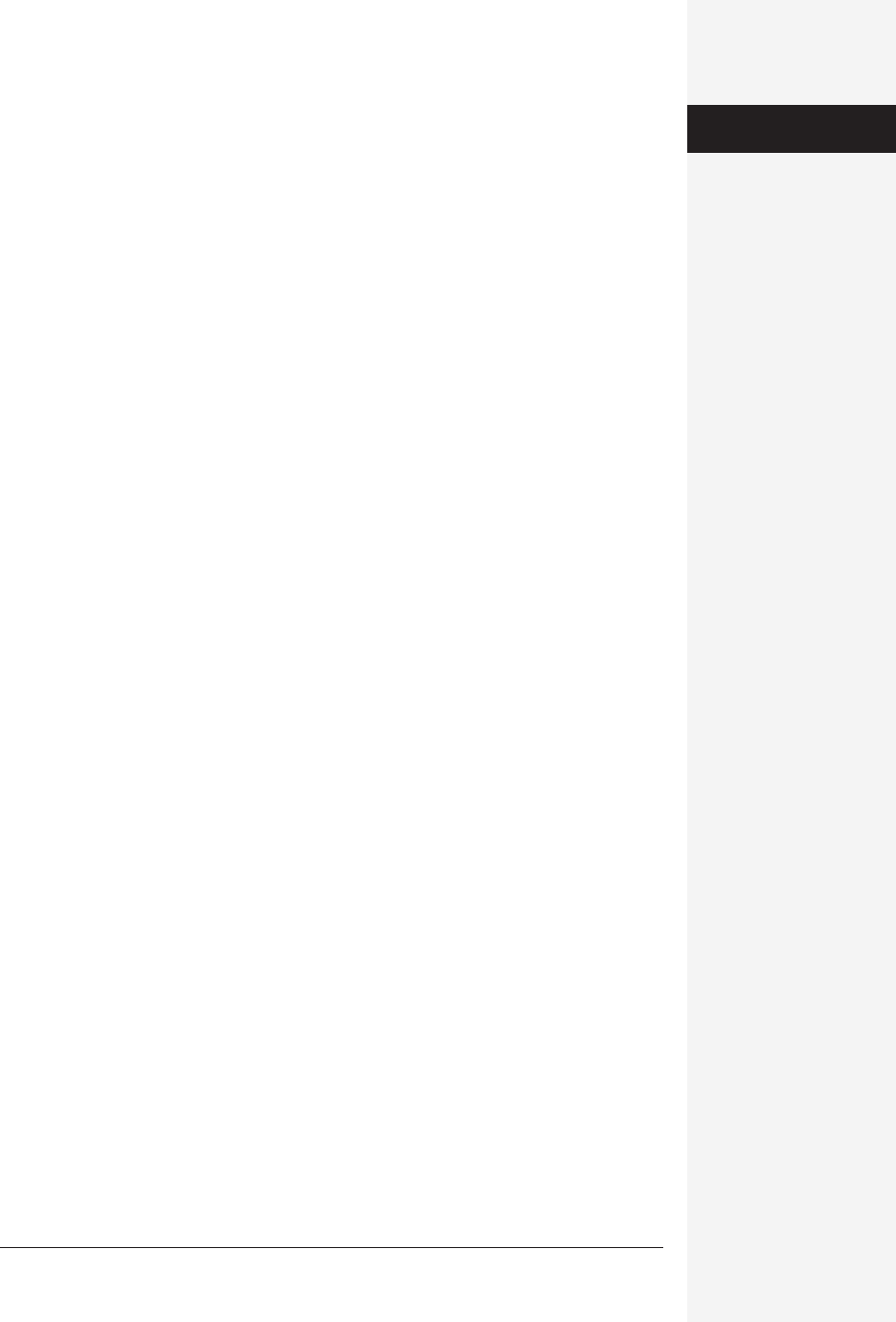
chapter 6: advanced word processing 197
Bound-book pages
If your document is going to be bound like a book, you’ll probably want different
headers and footers on odd and even pages, exactly like those on these book pages
(book name on left-side pages, chapter name on right-side pages).
To create these mirror-image headers and footers, choose Format→Document→
Layout tab, click “Different odd and even,” and click OK. (Alternatively, click the
Different Odd and Even Pages icon on the Header and Footer toolbar.) Then edit
the headers and footers for the odd and even pages in your document; when you
edit any single odd or even page, Word applies the changes to all of them.
Different headers (and footers) for different sections
If you’ve divided your document into sections (see page 137), you can have different
headers and footers for each section—a very common technique when you want to
break your document into chapters.
By default, all headers and footers in a document are the same, even when you insert
section breaks, so the trick is to sever the connection between the header and footer
in consecutive sections. For instance, if you want a different header in each of your
document’s three sections, go to a page in the second section and choose
View→Header and Footer. Click in the header and click the Same as Previous icon
on the Header and Footer toolbar. (This button breaks or rejoins the header/footer
connection between each section and the one before it. You can use it to restore the
header and footer connections if you change your mind, and once again make them
uniform throughout the document.)
Repeat the process for the third section, and so on.
Footnotes and Endnotes
Footnotes, as any research scholar can tell you, are explanations or citations located
at the bottom of each page, referred to by a small superscript number or symbol in
the main text. (See Figure 6-3 for an example.) Endnotes are similar, except that
they’re listed together in a clump at the end of the document, instead of on each
page. Word can handle each kind of annotation gracefully. Here’s how to insert a
footnote or endnote into your document:
1. Click at the exact point in your document where you want the superscript note
number to appear; choose Insert→Footnote.
The Footnote and Endnote dialog box appears, proposing a footnote. (Press the
keystroke c-E, or click Endnote, for an endnote instead.)
If left to its own devices, Word will number your footnotes sequentially (1, 2,
3…). If you’d rather use a symbol (such as an asterisk), click “Custom mark” and
type the desired symbol, or click the Symbol button and choose one from the
various palettes.
Headers and
Footers
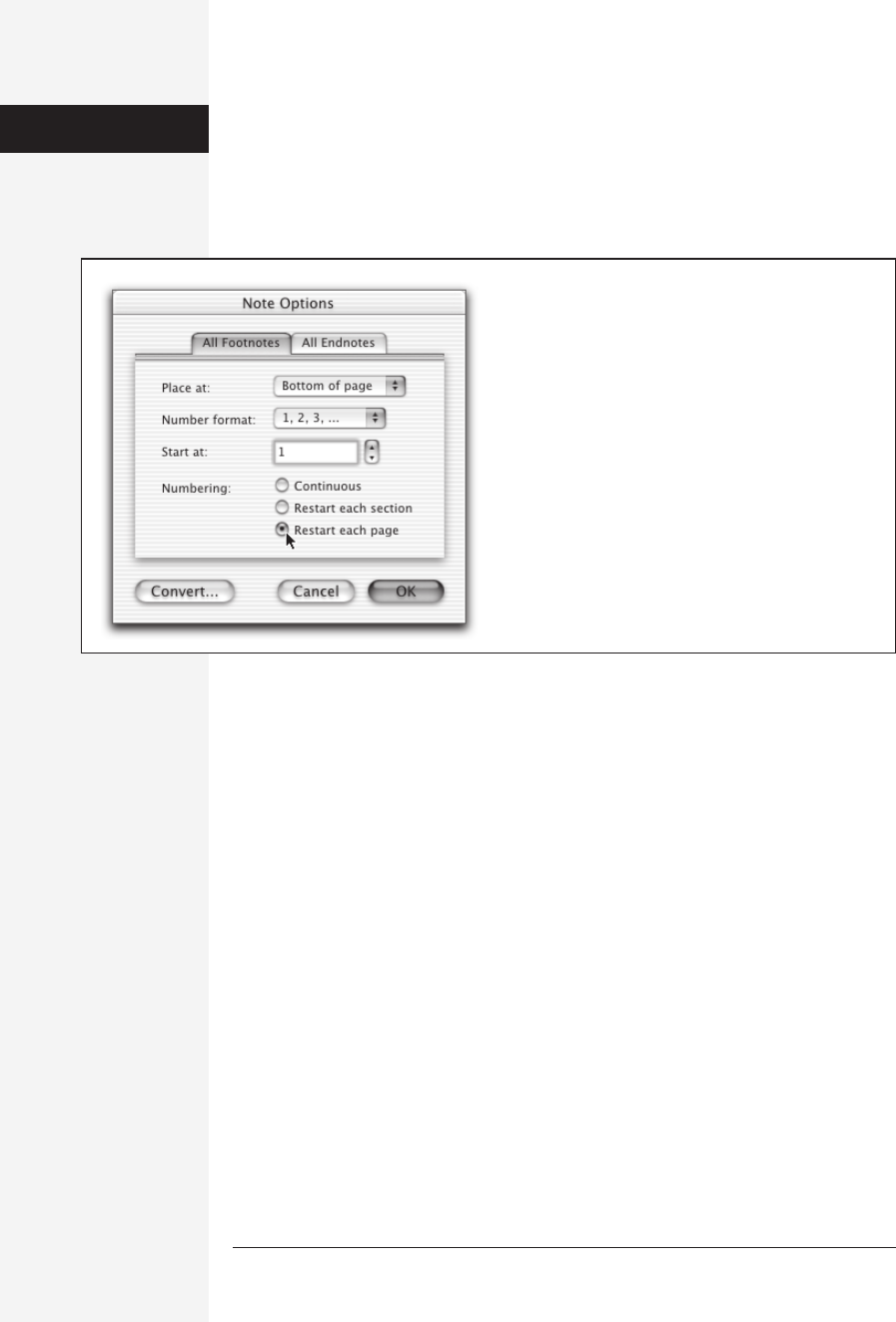
198 office x for macintosh: the missing manual
2. If you want nonstandard numbering, click Options.
If you’re some kind of radical, you may prefer Roman numerals, letters, symbols,
or something else. In the resulting dialog box (see Figure 6-2), you can also choose
where to place footnotes and endnotes: at the bottom of the page or immediately
after the text, for instance. Click OK to close the box.
3. Click OK to close the Footnote and Endnote dialog box.
Word opens up a pane at the bottom of the document window where you can
type the actual text of the note. (To toggle between displaying and hiding the
note pane in Normal view, choose View→Footnotes; in Page Layout view, no
such shenanigans are necessary—the notes simply appear at the bottom of the
page. You can edit them directly.)
Word usually draws a horizontal line, a third of the way across the page, above
your footnotes. If you’d like to edit this line to say, for example, NOTES:, choose
Footnote Separator or Endnote Separator from the Footnotes pop-up menu (in
the bar at the top of the note pane). Now edit the text (or line) that you find
there. You could even make the line a different color, for example, or delete it
entirely by clicking it and pressing Delete.
4. Type your footnote.
A footnote is often a citation—a reference to a specific book or article that pro-
vided your information. One standard format for citations is called MLA (Mod-
ern Language Association) style, and it looks like this:
Watanna, Onoto, A Japanese Nightingale (New York, Harper & Brothers, 1901)
41.
Figure 6-2:
The radio buttons on the All Footnotes and All Endnotes
tabs let you choose where to start and restart the
numbering. For instance, if you choose “Restart each
page,” the first footnote on each page will be marked “1.”
Footnotes and
Endnotes
Get Office X for Macintosh: The Missing Manual now with the O’Reilly learning platform.
O’Reilly members experience books, live events, courses curated by job role, and more from O’Reilly and nearly 200 top publishers.

