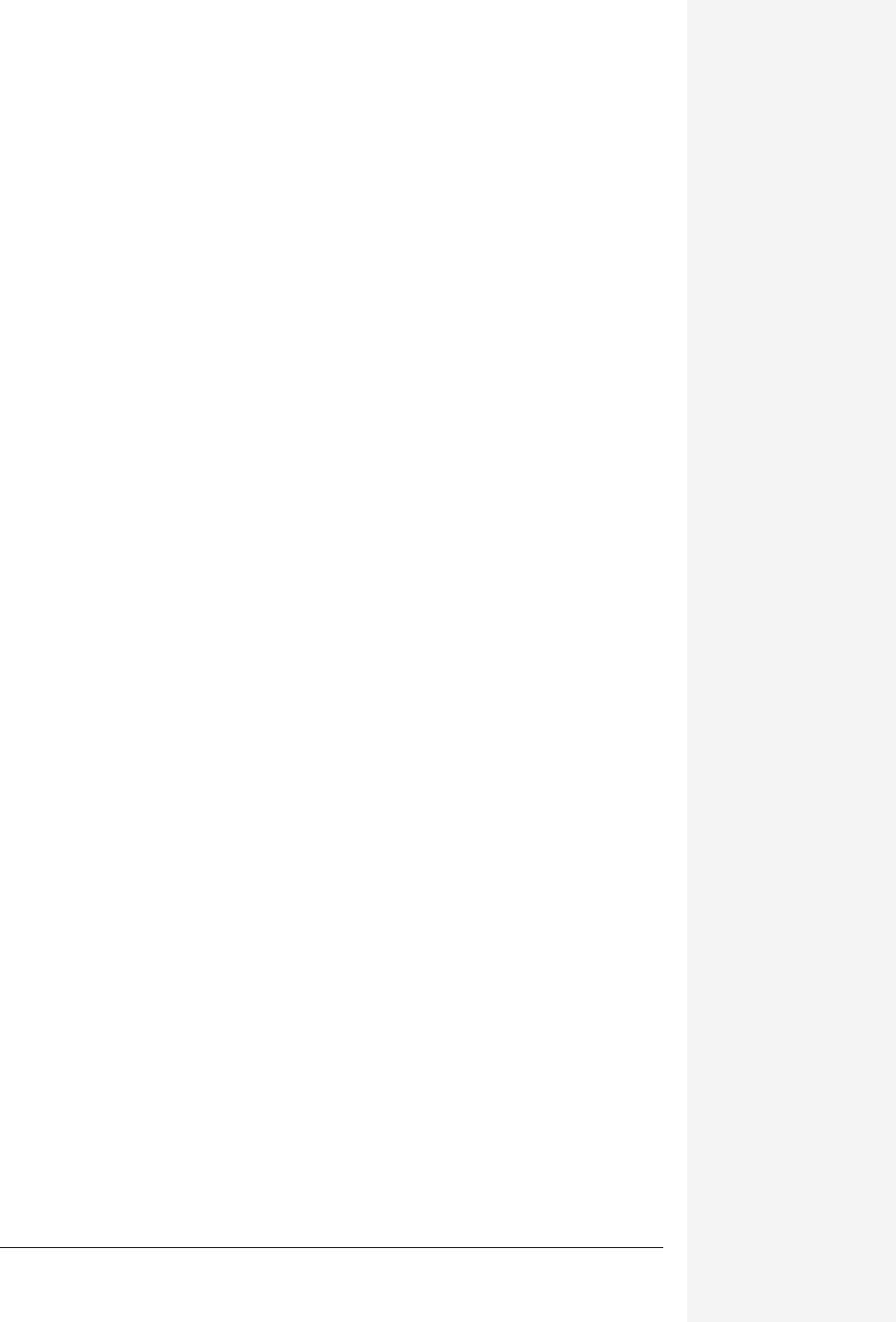
chapter 6: advanced word processing 193
chapter
6
A
Word document, like a book, is only as good as the sum of its parts. Chap-
ters, a table of contents, an index, footnotes, and cross-references all work
together to help orient your audience in the material. No matter how impor-
tant the information or how brilliant the fiction, if the words are presented as pages
and pages of plain text, your reader will get lost and maybe even give up. You need to
break it up into parts, and the parts need to work together. It’s all about the packaging.
This chapter takes you deep into the woods of Word’s power-user features, well off
the beaten path trod by millions of everyday, casual users. The material you’ll find
here is at your disposal when you need to write a dissertation, full-length book, or
another complex, structured document.
Headers and Footers
A header or footer is a special strip that can show the page number—as well as your
book title, chapter title, name, date, and other information—at the top or the bot-
tom of every printed page in your document (or one section of it).
Creating Headers and Footers
Word treats the header and footer as a special box at the top or bottom of the page.
To view these special text areas, choose View→Header and Footer; dotted lines ap-
pear around the header and footer areas of your document, and the Header and
Footer toolbar appears, as shown in Figure 6-1. The rest of your document, mean-
while, fades to gray. (If you find even that faded representation of your body text
distracting, hide it by clicking the Show/Hide Document Text icon on the Header
and Footer toolbar.)
Advanced
Word Processing
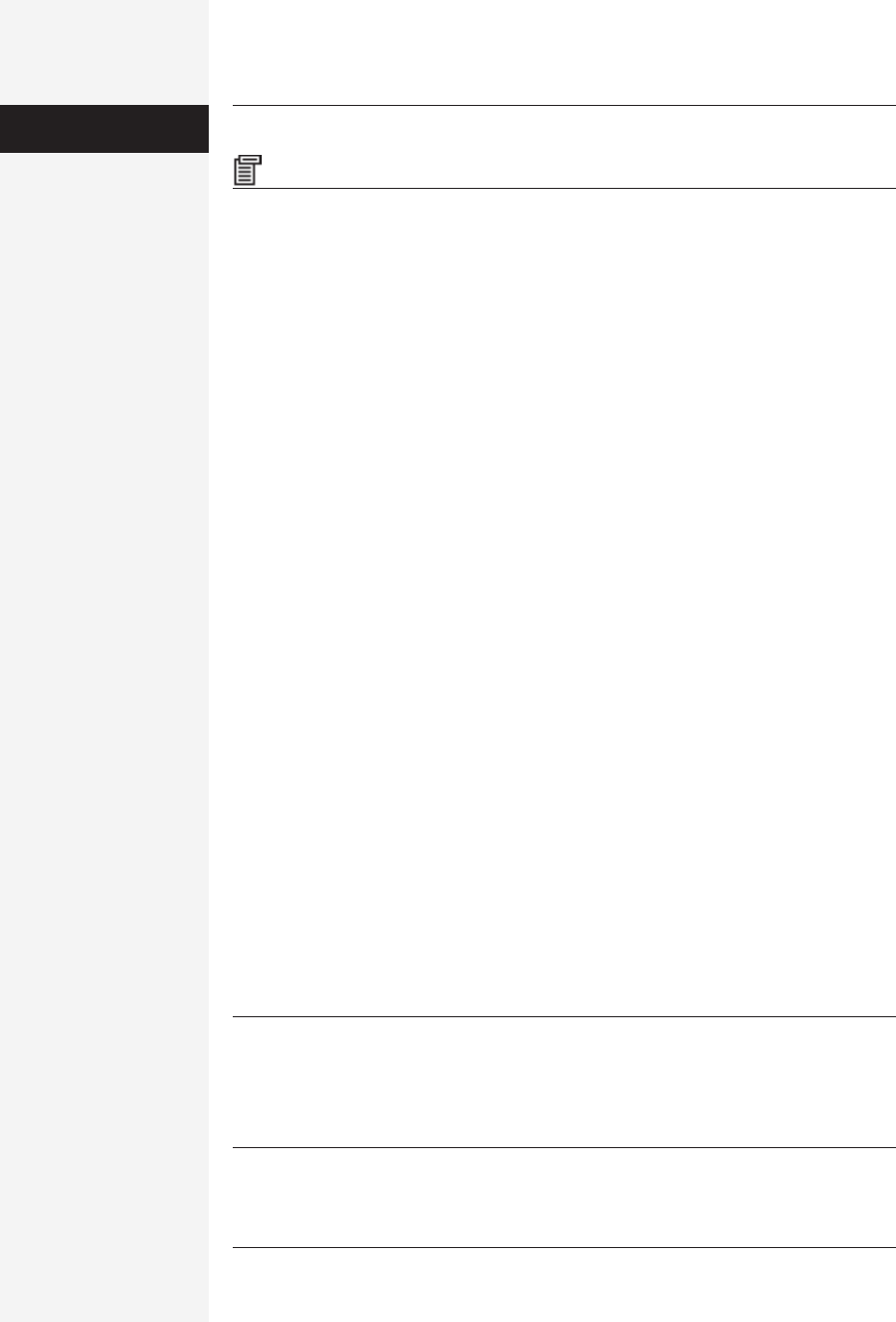
194 office x for macintosh: the missing manual
Tip: If you’re working in Page Layout view, you don’t have to bother with the View→Header and Footer
command. Just move the cursor to the top or bottom of the page; when the cursor turns into this shape
, double-click. The header/footer dotted lines appear.
Fill your header or footer by typing inside it and clicking icons in the Header and
Footer toolbar. For your convenience, Word places a centered tab stop in the middle
of the typing area, and a right-aligned tab stop at the right. You can choose View→
Ruler and adjust these tab stops, of course (see page 128), but they’re especially
handy when you want to produce a header like the one shown in Figure 6-1.
1. Make sure the cursor is at the left margin. Type the chapter title.
After typing Chapter 1: The Beginning, you can highlight and format it; for ex-
ample, italicize it by pressing c-I.
2. Press Tab.
The cursor jumps to the center-aligned tab in the middle of the header or footer.
3. Insert the date.
Click the Insert Date icon on the toolbar, as shown in Figure 6-1. (Word inserts
the date as a field, which is continuously updated; whenever you print or send
this document, the date will be current.)
4. Press Tab.
Now your cursor is aligned at the right margin.
5. Type Page, and a space; insert the page number by clicking the Insert Page Num-
ber icon on the toolbar (Figure 6-1); type of; insert the total number of pages by
clicking the Insert Number of Pages icon.
(If you need help identifying an icon on this toolbar, point to it without clicking.
As usual in Office X, a yellow tooltip balloon appears to identify it.)
Word inserts placeholder fields (indicated by a nonprinting, gray background)
into your header or footer, so that it says Page 3 of 15, for example. When you
print or scroll through your document, you’ll see that each page is correctly la-
beled in this way. (Of course, most people don’t use the “Page X of Y” notation; if
you want just the page number to appear, simply click the Insert Page Number
icon and be done with it.)
Tip: If, at this point, you want more control over page numbering, click the Format Page Number button
on the Header and Footer toolbar, as shown in Figure 6-1. In the dialog box that appears, you can specify
how you’d like the page numbers to appear (a, b, c, or in Roman numerals, or with chapter numbers
included). You can also indicate that you’d like them to begin with some number other than 1, which is
ideal when your document is the continuation of a document you’ve already printed.
Headers and
Footers
Get Office X for Macintosh: The Missing Manual now with the O’Reilly learning platform.
O’Reilly members experience books, live events, courses curated by job role, and more from O’Reilly and nearly 200 top publishers.

