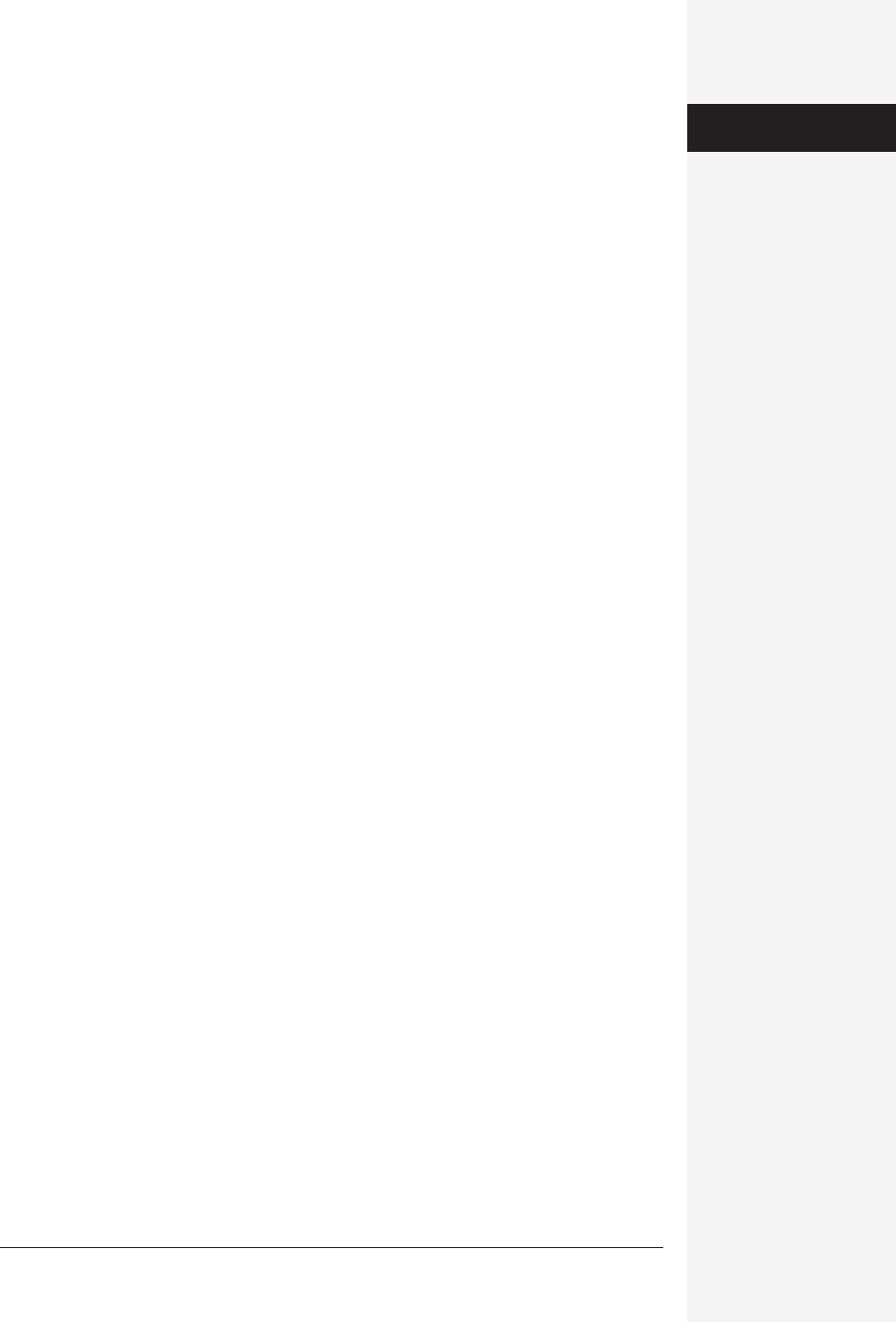
chapter 5: comments, change tracking, and versions 189
Comparing Documents
The merging process described earlier in this chapter works well if all documents
have been edited using Word’s change-tracking feature. But often enough, you wind
up with two drafts of a document, one of which has been edited (by you or some-
body else). Word’s Compare Documents feature can help you see where edits have
been made—a feature that has saved the bacon of more than one lawyer in back-
and-forth contract negotiations.
To use it, round up both the edited version and your original or master copy and
proceed as follows:
1. Open the changed copy of the document. Choose Tools→Track Changes→ Com-
pare Documents.
Word opens the Choose a File dialog box. Here’s where you select the original
document—the one you want to compare the edited version to. The original
could be the one that’s never been edited, or one that’s been edited with change
tracking or even merged. Just make sure that you’ve reviewed it and accepted or
rejected all tracked changes before you begin the comparing process.
2. When you locate the original version of the document, double-click it.
Word compares the two documents. Their differences are depicted as tracked
changes in the first document you opened. In other words, text that’s in the ed-
ited version but not in your original appears in color and underlined; text that
somebody deleted from the edited version appears with strikethrough lettering.
If there were already tracked changes in either of the documents, Word ignores them
and gives priority to the actual, unmarked text. If either of the documents has
untracked changes, Word asks before proceeding with the comparing process. Usu-
ally, you’ll want to click OK and go ahead. The unmarked changes may be edits you
made to the document while you were writing it, before you started the reviewing
process.
Versioning
The File→Versions command performs a kind of temporary Save, by creating a snap-
shot of your document at a moment in time—without actually creating a new docu-
ment. All versions of a document are stored in the same file on your hard drive with
the same file name; even though it may contain eleven different drafts, you still see
only a single icon in the Finder.
Saving versions, in other words, creates listings in the Versions dialog box, not sepa-
rate document files. Thus, you can save as many versions as you like without losing
them or creating a mass of documents on your hard drive.
Comparing
Documents
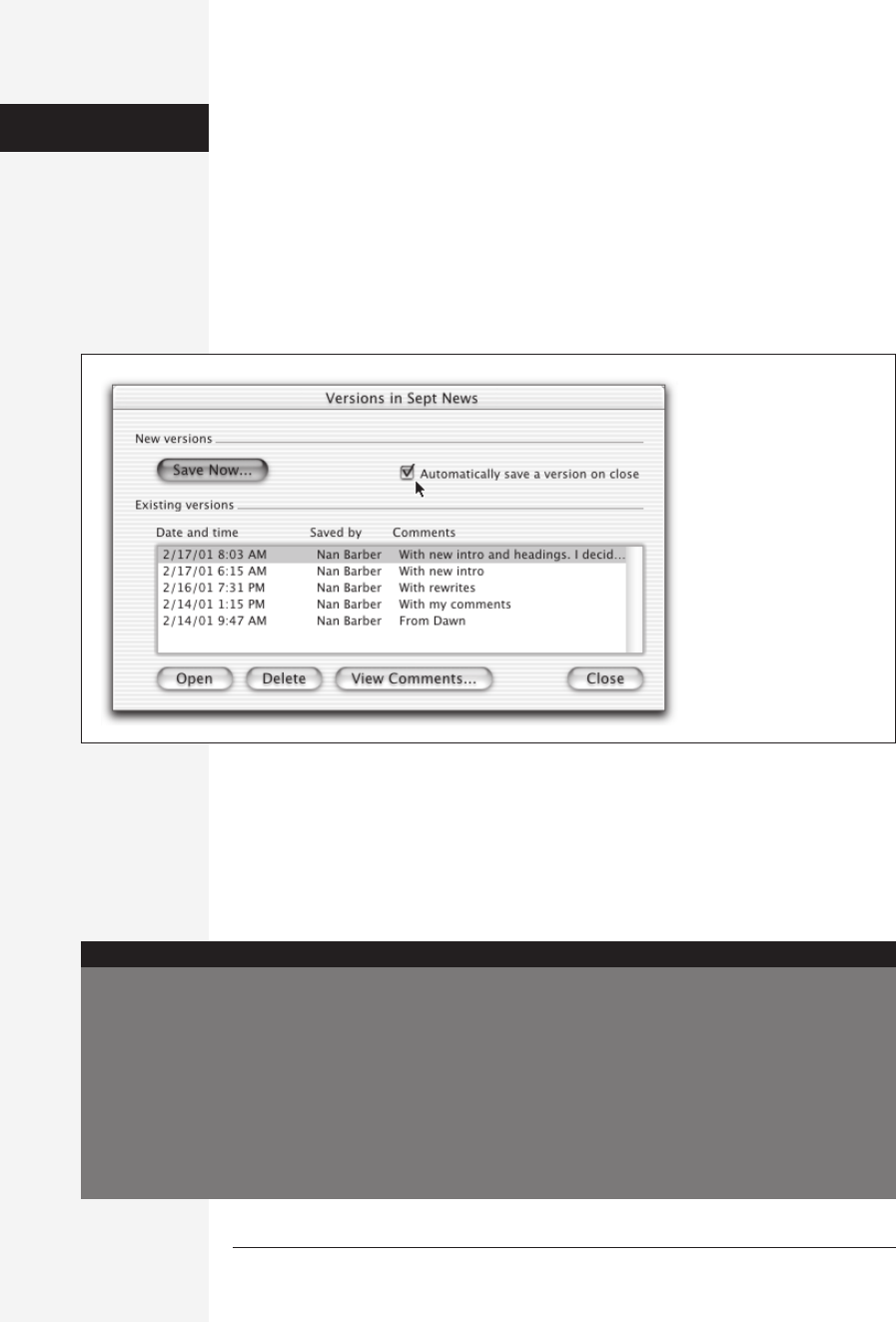
190 office x for macintosh: the missing manual
Saving a Version
Suppose you open your first draft of a document. You’re about to do some heavy
editing, but you’re not sure you’re going to like your own new direction. By saving
the current draft as a version, you’ll always be able to return to the document the
way it used to be.
To save a version of the document you’re working in, proceed as follows:
1. Choose File→Versions.
The Versions dialog box opens, as shown in Figure 5-6.
2. Click Save Now.
The Save Version dialog box opens. Type some comments that will help you re-
member what the version is all about (such as Halloween XXV: Romantic comedy
approach) then click OK.
You have just saved a version.
Figure 5-6:
You can see the first few
words of your comments in
the Versions dialog box.
Double-click one of the
drafts listed to return to
that previous version. Or, to
see the full comments you
wrote for each version, click
View Comments.
Automatically Saving a Version
You don’t have to remember to save a version every time
you cultivate a new draft of your document; Word can do
so automatically.
Just choose File→Versions, and then turn on “Automati-
cally save a version on close” in the Versions dialog box
(Figure 5-6). Click OK. From now on, Word saves a new
version every time you close the file—a logical time to do
so, preserving each session’s editing efforts as a separate
draft. (You don’t have the opportunity to name each auto-
matic draft; Word calls each one “Automatic version,” al-
though it does date-stamp each one in the Versions dialog
box.)
GEM IN THE ROUGH
Versioning
Get Office X for Macintosh: The Missing Manual now with the O’Reilly learning platform.
O’Reilly members experience books, live events, courses curated by job role, and more from O’Reilly and nearly 200 top publishers.

