
chapter 5: comments, change tracking, and versions 181
Reviewing Comments
When you open a document with comments, the Comments pane doesn’t auto-
matically open. Instead, you see only strips of yellow highlighting, indicating the
places where comments have been lodged. Point to each, without clicking, to view
the comment in a tooltip balloon like the one shown in the previous illustration.
Note: In long and complex documents, these comment balloons can take a long time to appear, and
sometimes never appear. Clicking in the window and then pointing the cursor again sometimes helps, as
does turning off “Check spelling as you type” and “Check grammar as you type” (in the
Word→Preferences→Spelling tab). If you’re unable to make these balloons appear, just open the Com-
ments pane, as described next.
If you like, you can open (or close) the Comments pane, where all the document’s
comments are listed sequentially. To do that, click the Edit Comment button on the
Reviewing toolbar, shown in Figure 5-1, or choose View→Comments. Or, you can
just double-click the bracketed initials of the person who made the comment (the
comment mark). Among other things, opening the Comments pane makes it easy to
incorporate your editors’ comments into the document itself, either by copying and
pasting the text from the Comments pane or by drag-and-dropping it.
Tip: To delete a comment after reading it, Control-click its yellow highlighting and choose Delete Com-
ment from the contextual menu.
Navigating Comments
The main document pane and the Comments pane have independent vertical scroll
bars. You can move around in each one using any of Word’s usual navigation tools
(see page 69). You can also use the Previous Comment and Next Comment buttons
on the Reviewing toolbar (Figure 5-1), or the Object Browser described on page 73,
to hop from one comment in the document to the next. (The main document win-
dow scrolls automatically to keep up.)
If the Comments pane isn’t visible, choose View→Comments, or double-click a com-
ment mark, such as [NB3]. Now you can edit comments—yours or anyone else’s—
or click Delete Comment (on the Reviewing toolbar) to do away with a comment
completely.
Change Tracking
When it’s time to mark up a document for revision, many people who otherwise use
their Mac for everything still turn to paper, pencil, and highlighter. After all, mark-
ing up a printout lets you see both the original and your handwritten edits at a
glance. And when you collaborate with others on a paper or project, you can use
different colored ink to differentiate the various editors.
Comments
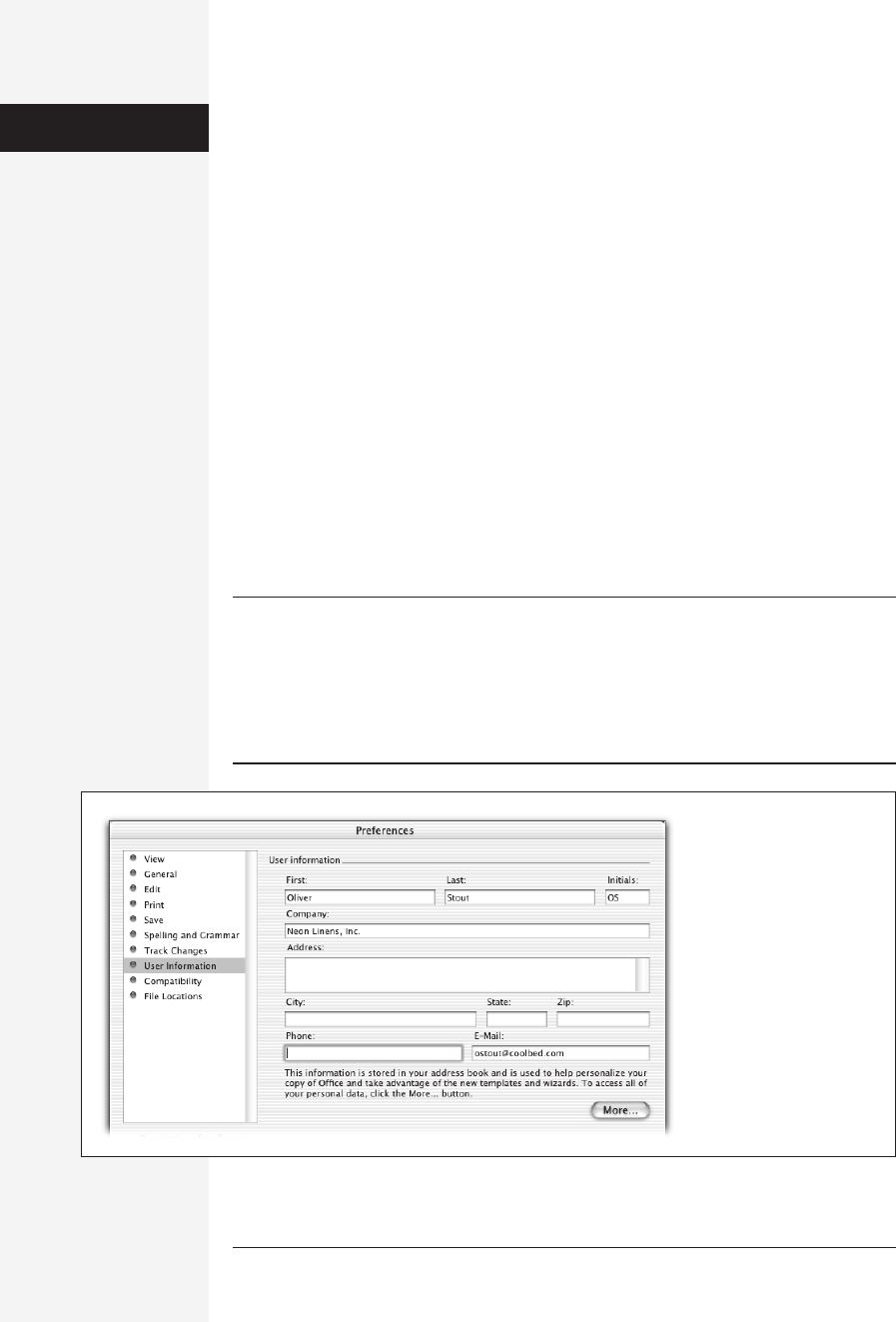
182 office x for macintosh: the missing manual
The problem with the paper method is that you eventually have to retype the docu-
ment, incorporating all the handwritten comments, into Word.
To avoid all that hassle, edit onscreen in Word instead. Word has tools that let you
highlight with different colors and see at a glance who made what changes. Even
better than paper, Word can automate the process of comparing and merging edited
documents.
Getting Ready for Change Tracking
In order for Word’s change tracking tools to work properly, you have to tell Word
how you want your name to appear (when it’s used to “sign” comments and changes)
and how to display the changes.
Identify yourself
Especially if you’re working with others, Word needs to know who you are so that
your name can be attached to your version and your changes. To ensure that Word
knows you correctly, choose Word→Preferences→User Information panel. If your
name isn’t already there, fill in the Author box, as shown in Figure 5-2. Word will use
the name or initials in the author box to identify and label any changes and com-
ments you add to the document. Click OK when you’re finished.
Note: The User Information tab and your own address book “card” in Entourage are linked; that is, when
you change User Information, you also change your Entourage “this is me” card, and vice versa. (You tell
Entourage which set of contact information is yours by opening the card with your info and choosing
Contact→This Is Me.)
By the way, none of this has anything to do with the Author name that appears in the
File→Properties→Summary tab, which Word pretty much ignores.
Figure 5-2:
Every time you annotate a
document—whether it’s
yours or somebody else’s—
Word “signs” the comment,
insertion, or deletion with
your own name. And how
does it know your name?
Because your name and
initials appear here, in the
Word
→
Preferences
→
User
Information panel.
Change Tracking
Get Office X for Macintosh: The Missing Manual now with the O’Reilly learning platform.
O’Reilly members experience books, live events, courses curated by job role, and more from O’Reilly and nearly 200 top publishers.

