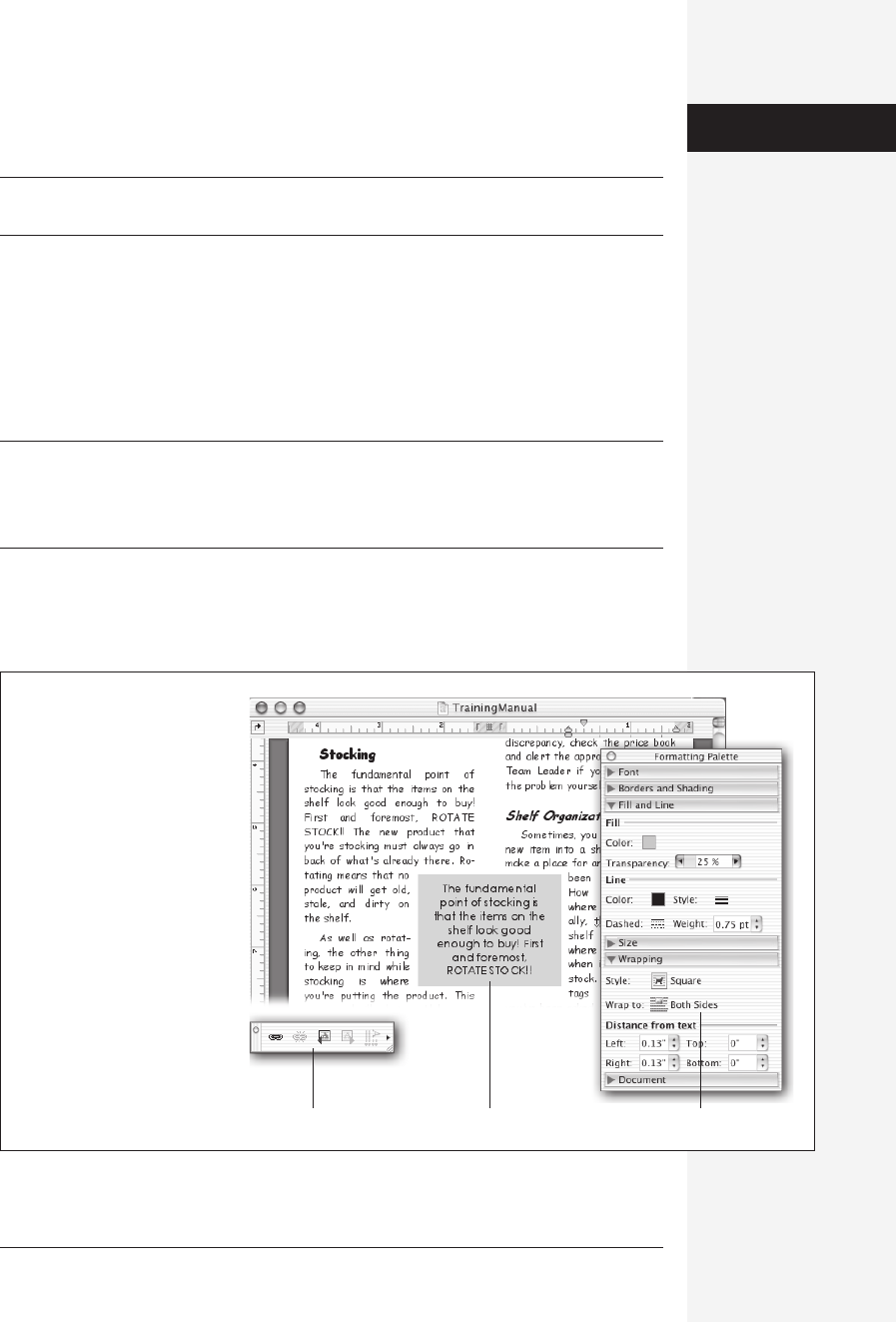
chapter 4: styles, page layout, and tables 155
ible hyphens become visible (they look like an L-shaped bar and an equal sign, re-
spectively) and are ready for you to delete.
Note: If Hyphenation is grayed out on the Tools menu, you may be in Outline or Master Document view,
where hyphenation is unavailable.
Text Boxes
Putting text in a box of its own, sitting there independently on the page, represents
a quantum leap in text-flow management (see Figure 4-9). You can now format and
color a text box independently from everything else on the page, as well as use draw-
ing tools on it. In other words, text boxes let you think outside the box.
Note: A text box is fundamentally different from a paragraph with a border around it, although text boxes
can (and often do) have borders. For one thing, you can’t drag to resize a bordered paragraph, or flow text
around it, as you can with a text box. On the other hand, if all you want is a border and none of the other
fancy features, then creating a border around a plain old paragraph is the easiest way to do it.
Text boxes also emulate the way desktop publishing programs such as Quark XPress
and PageMaker handle text. If you’ve never used professional desktop publishing
software, consider this your first training ground.
Figure 4-9:
A text box is ideal for pull
quotes, like the one shown
here—extracted quotations
designed to catch the eye of
someone browsing your
document.
Lower left: The Text Box toolbar
can be rather fickle, since
sometimes it goes away all by
itself. (To get it back, click a text
box, then choose
View
→
Toolbars
→
Text Box.)
Right: When a text box is
selected, the Formatting Palette
changes to reflect the tools you
need.
Pull quoteText Box toolbar Text-wrap controls
Automatic
Hyphenation
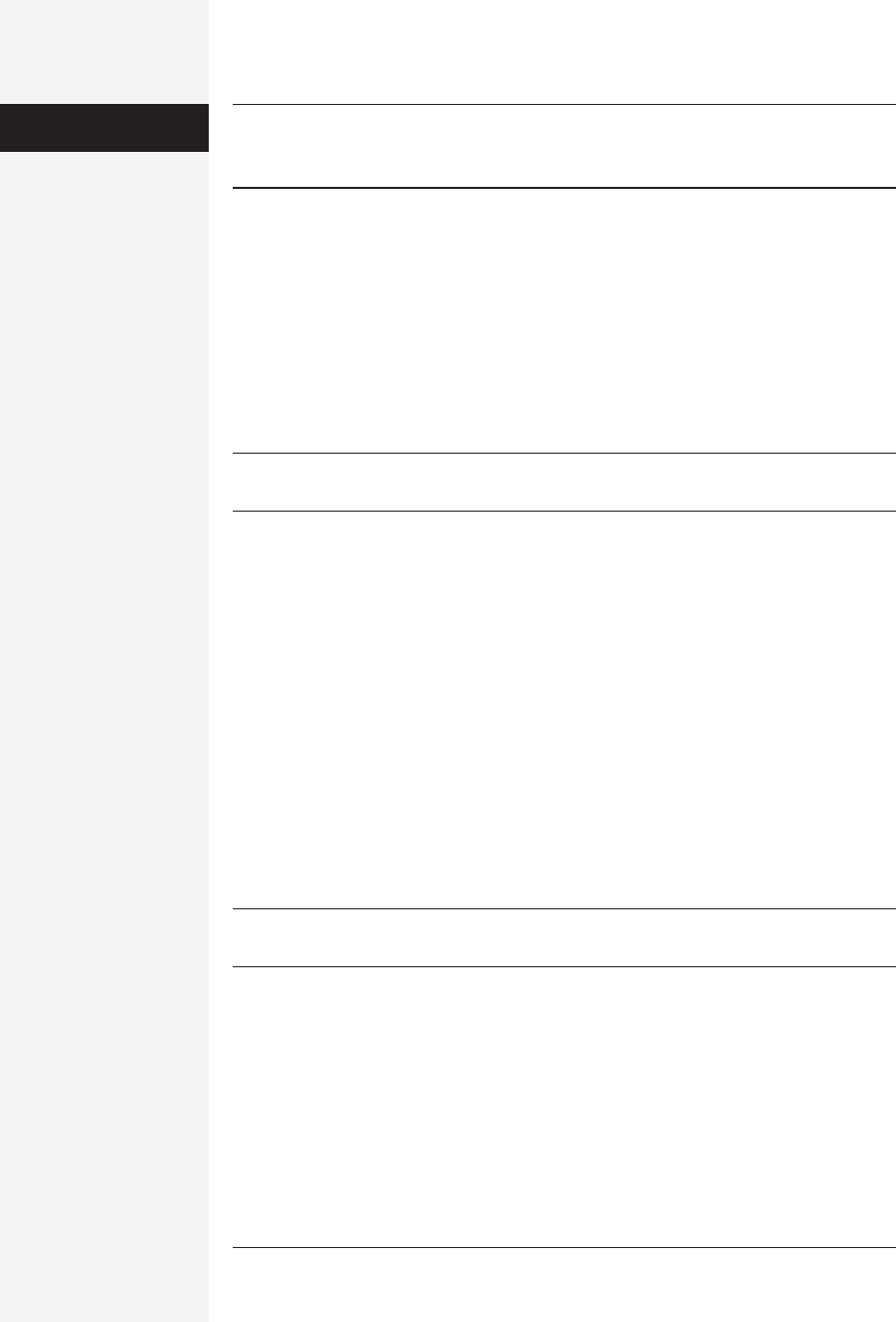
156 office x for macintosh: the missing manual
Note: Text boxes completely disappear in Normal view. To work with text boxes, make sure you’re using
Page Layout view (View→Page Layout)—or be prepared for some surprises when you first see the print-
out.
Creating Text Boxes
To start a text box in your document, choose Insert→Text Box. (Another avenue: If
the Drawing toolbar is open [page 644], click the Text Box button, which looks like
a capital A with an I-bar next to it.)
Move the mouse to where you’d like the box to appear, and drag diagonally; Word
shows you the rectangular outline of the box you’re creating. The box is complete
when you let go of the mouse; you can always resize or move it later. To place text
inside your new text box, click inside it and type or paste.
Tip: To enclose existing text in a text box, first select the text, then choose Insert→Text Box or click the Text
Box button. Your text appears in a small text box, which you can then resize.
The Text Box Toolbar
The diminutive Text Box toolbar appears when you first create a text box, as shown
in Figure 4-9. Its buttons let you:
• Link and unlink text boxes. Linking text boxes sets up an automatic text flow
from one to another, exactly as in PageMaker, QuarkXPress, or any newspaper
on earth that makes you “Continue on page 13A.” As you add text to the first text
box, overflow text falls into the second one, even if it’s many pages away. Most
people never suspect that Word is even capable of this page-layout feature, per-
haps because it’s buried in this shy toolbar.
To link two text boxes, click the first box, and then click the Create Text Box Link
button (see Figure 4-9); the cursor turns into a pitcher, as if to pour text into the
next box. Now click the second box. Excess text flows automatically from the first
box into the second. (Press Esc or c-. to back out of the process.)
Tip: There’s nothing preventing you from repeating this process, linking three, four, or many text boxes
together into a continuously linked chain. You may drive your readers crazy, but you can do it.
To break a link between two boxes, click anywhere in the first of the two boxes
and click the Break Forward Link button. The text from the second box now
flows back into the first one, leaving the second box (and any subsequent boxes
in the chain) empty.
• Navigate from one text box to another. The next two buttons on the Text Box
toolbar (see Figure 4-9) come in handy if there are many text boxes distributed
far and wide in your document. They step you forward and back through the text
boxes, skipping over everything in between.
Text Boxes
Get Office X for Macintosh: The Missing Manual now with the O’Reilly learning platform.
O’Reilly members experience books, live events, courses curated by job role, and more from O’Reilly and nearly 200 top publishers.

