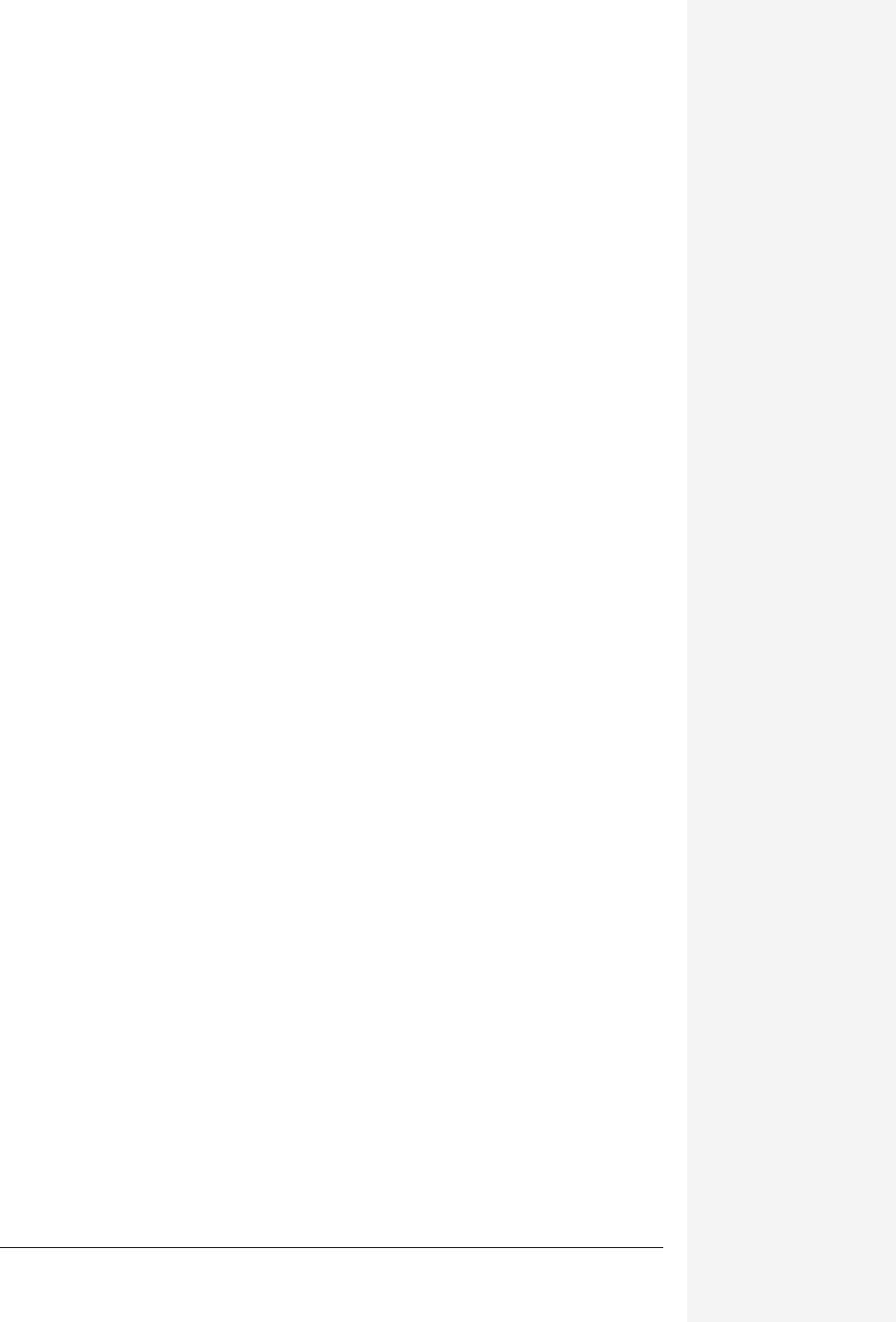
chapter 4: styles, page layout, and tables 141
chapter
4
O
nce you’ve polished the content of your document, it’s time to work on the
packaging. Word can take you deep into the realm of page design and lay-
out.
For example, an endless block of text running across the page is fine, but columns
are sometimes easier to read—and they look more professional. Or perhaps you’d
like to add some well-placed borders, but you’ve never been sure how to work with
them.
This chapter builds upon the formatting concepts in Chapter 3 and describes how
to add the finishing touches that give your document polish and flair.
Styles
Creating Word documents usually requires a small assortment of formatting styles,
which you’ll use over and over again throughout the document. In a short piece,
reformatting your chapter titles (for example) is no big deal; just highlight each and
then use the Formatting Palette to make it look the way you like.
But what about long documents? What if your document contains 49 chapter head-
ings, plus 294 sidebar boxes, captions, long quotations, and other heavily formatted
elements? In such documents—this book, for example—manually reformatting each
heading, subhead, sidebar, and caption would drive you to distraction. Word’s styles
feature can alleviate the pain.
A style is a prepackaged collection of formatting attributes that you can apply and
reapply with a click of the mouse. You can create as many styles as you need: chapter
Styles, Page Layout,
and Tables
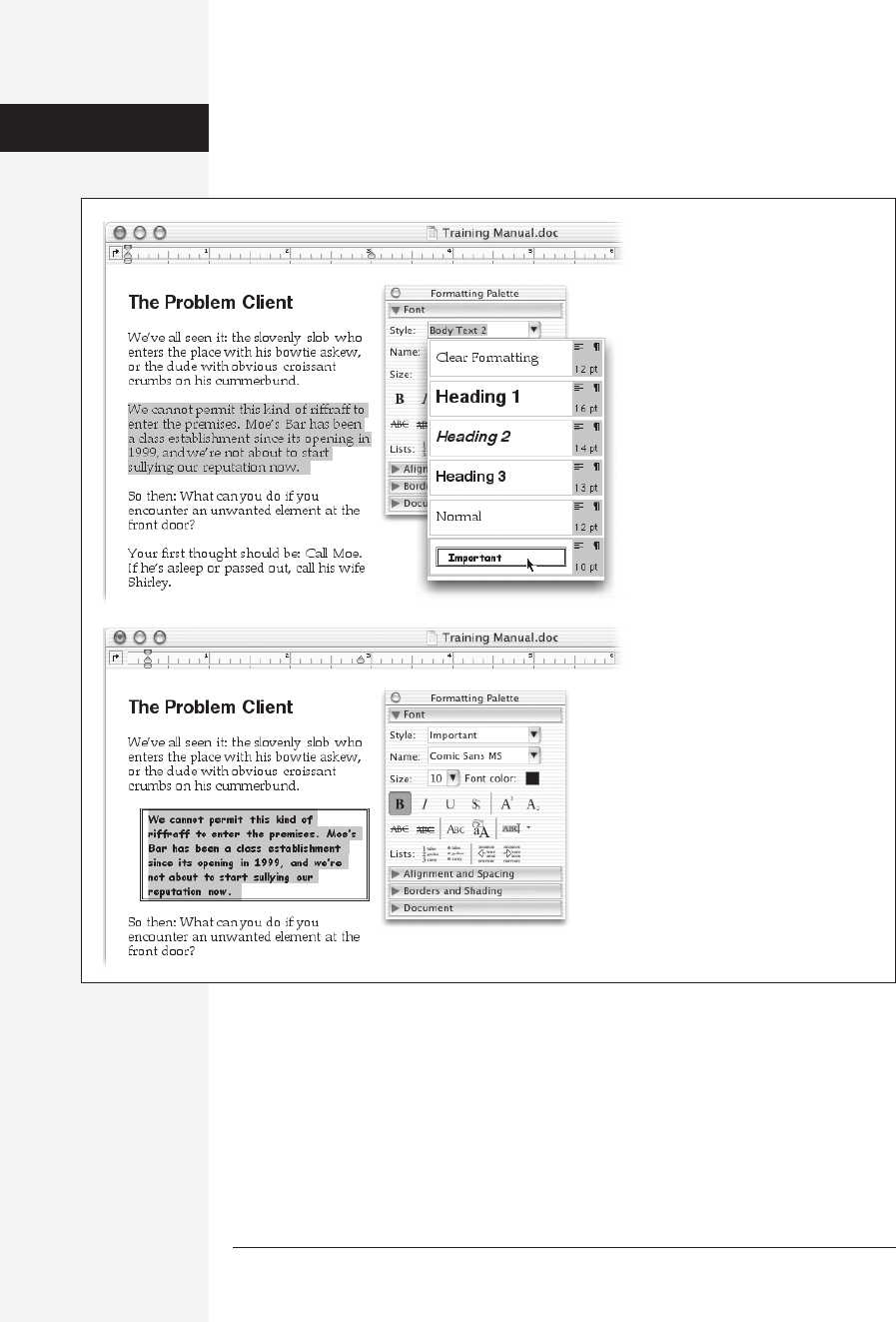
142 office x for macintosh: the missing manual
headings, sidebar styles, whatever. The result is a collection of custom-tailored styles
for each of the repeating elements of your document. Figure 4-1 should clarify all of
this.
After creating your styles, just apply them as you need; they’ll be consistent through-
out the document. During the editing process, if you notice you accidentally styled,
say, a headline using the Subhead style, you can fix the problem by simply reapplying
the correct style.
You’ll appreciate styles even more when it comes time to change the formatting of a
particular style. If you change a style’s description, Word offers to change every oc-
currence of that style in your document.
Styles
Figure 4-1:
Top: Suppose you want to call
special attention to the highlighted
paragraph. This before-and-after
shot illustrates the beauty of a
style: with a single click in the Style
pop-up menu on the Formatting
Palette, you can apply a special
font, style, and paragraph border
all at once. Better yet, you don’t
have to remember how you
formatted a similar paragraph
earlier.
Bottom: Word does the remember-
ing, and the formatting, for you.
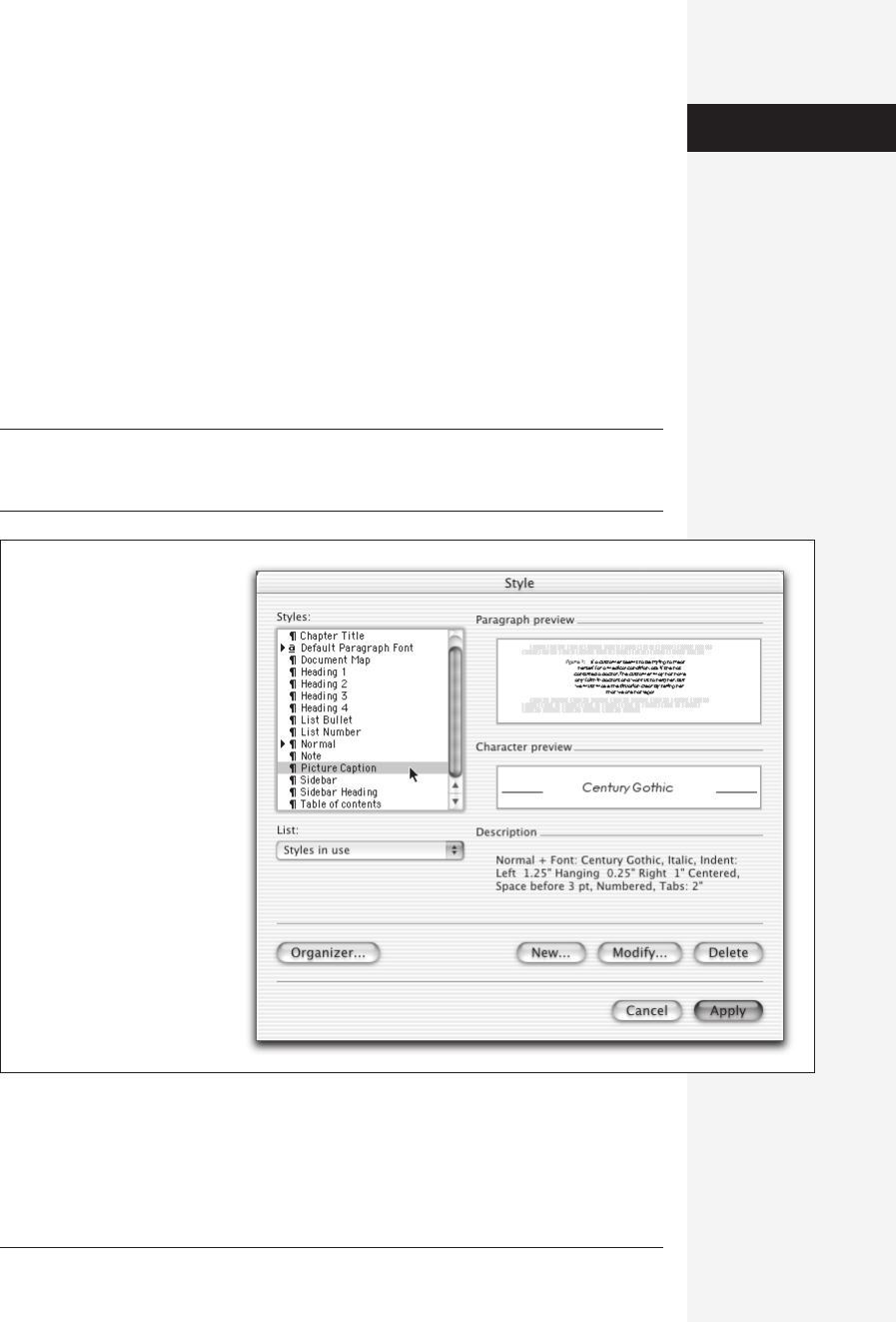
chapter 4: styles, page layout, and tables 143
Styles aren’t one of Microsoft’s masterpieces when it comes to ease of understand-
ing. But grasping how they work, where they’re stored, and when they change helps
to explain many of Word’s idiosyncrasies, and pays off handsomely in the long run.
Where Styles Are Stored
Every document has a collection of ready-to-use, built-in styles, whether you’re aware
of it or not. (To be more precise, every document is based on a template that stores
a canned set of styles, as described on page 141.) Word opens each new blank docu-
ment with the Normal paragraph style preselected.
The styles available in your document are listed in several places: in the Font panel
of the Formatting Palette, the Formatting toolbar, the Ruler toolbar, and the
Format→Style dialog box (see Figure 4-2).
Tip: There are many more styles in the Style dialog box than in the Formatting Palette or the toolbar
menus, which contain only a selection of the most useful styles. To see that comprehensive list of styles
without opening the Style dialog box, just Shift-click one of those menus.
Applying Styles
To apply a canned style to text you’ve already typed, highlight the text. For example,
drag through some text, or click once inside a paragraph to select it. (You can also
choose a style for a new paragraph before you begin typing it.)
Styles
Figure 4-2:
Choose Format
→
Style to see
the styles available in your
document. Each document
comes with a few heading
styles, such as the Normal style
and Heading 1, because the
Normal template has these
starter styles built right in. (See
page 202 for more on
templates.) Starting from a
different template might
produce a different set of
starter styles.
Get Office X for Macintosh: The Missing Manual now with the O’Reilly learning platform.
O’Reilly members experience books, live events, courses curated by job role, and more from O’Reilly and nearly 200 top publishers.

