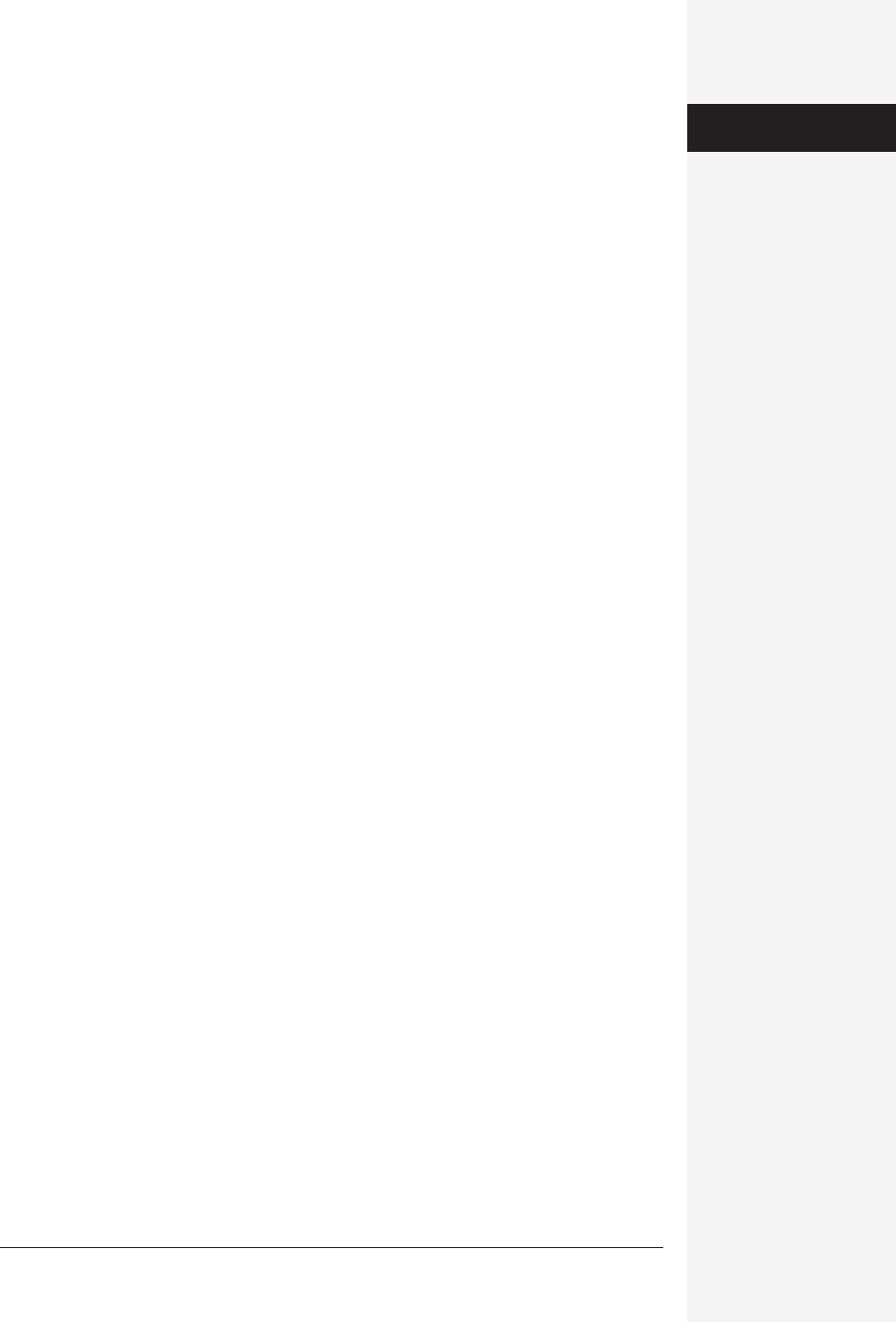
chapter 3: formatting in word 137
Section Formatting
The Formatting Palette doesn’t say anything about section formatting; in fact, most
people have never even heard of it.
Still, section formatting is important in a few special circumstances, such as these:
• Sections allow you to divide a document into chapters, each with its own headers
or footers.
• Sections let you change from, say, a one-column format for your opening para-
graph to a three-column format for the body of the article. They also let you
insert a landscape-orientation page or two into a paper that’s primarily in por-
trait orientation.
• Sections give you flexibility in printing; you can print your title page on colored
paper from a different paper tray on your printer, for example.
• You can set different margins for each section of your document; this might come
in handy if your training manual contains multiple-choice quizzes for which you
could really use narrower page margins.
The bottom line: A section is a set of pages in your document that can have its own
independent settings for page numbering, lines, footnotes, and endnotes. It can also
have its own layout features, such as page borders, margins, columns, alignment,
text orientation, and even page size. Finally, it can have its own printer settings, such
as orientation and paper source.
Inserting and Removing Section Breaks
To start a new section, choose Insert→Break, then choose one of the Section Break
types—depending upon where you want the new section to begin (relative to the
current page). For instance, to change the number of columns in the middle of a
page, choose Section Break (Continuous); to start the next chapter on a new page,
choose Section Break (Next Page). If you’re self-publishing a novel, remember that
new chapters usually begin on a right-hand page; choose Section Break (Odd Page).
You’ll see the change reflected right away; in Normal view, a section break shows up
as two finely dotted lines labeled “Section Break (Next Page)” or whatever kind you
inserted (see Figure 3-15). In Page Layout view, you see only the effect of the page
break; if you chose the “Next Page” type, your text abruptly stops in the middle of
one page and picks up again on the next. But if you click the Show/Hide (¶) button
on the Standard toolbar, the breaks appears as double dotted lines, just as in Normal
view.
Choosing a section type may sound like a big commitment, but don’t fret—you can
always go back and change it. To do so, click anywhere in the section that you want
to change—that is, just after the section break itself—and then choose
Format→Document→Layout tab. Choose a new section type from the “Section start”
menu. (This menu offers an additional section-break option: New column, which is
useful solely if you’re designing your document with multiple columns, as described
Section
Formatting
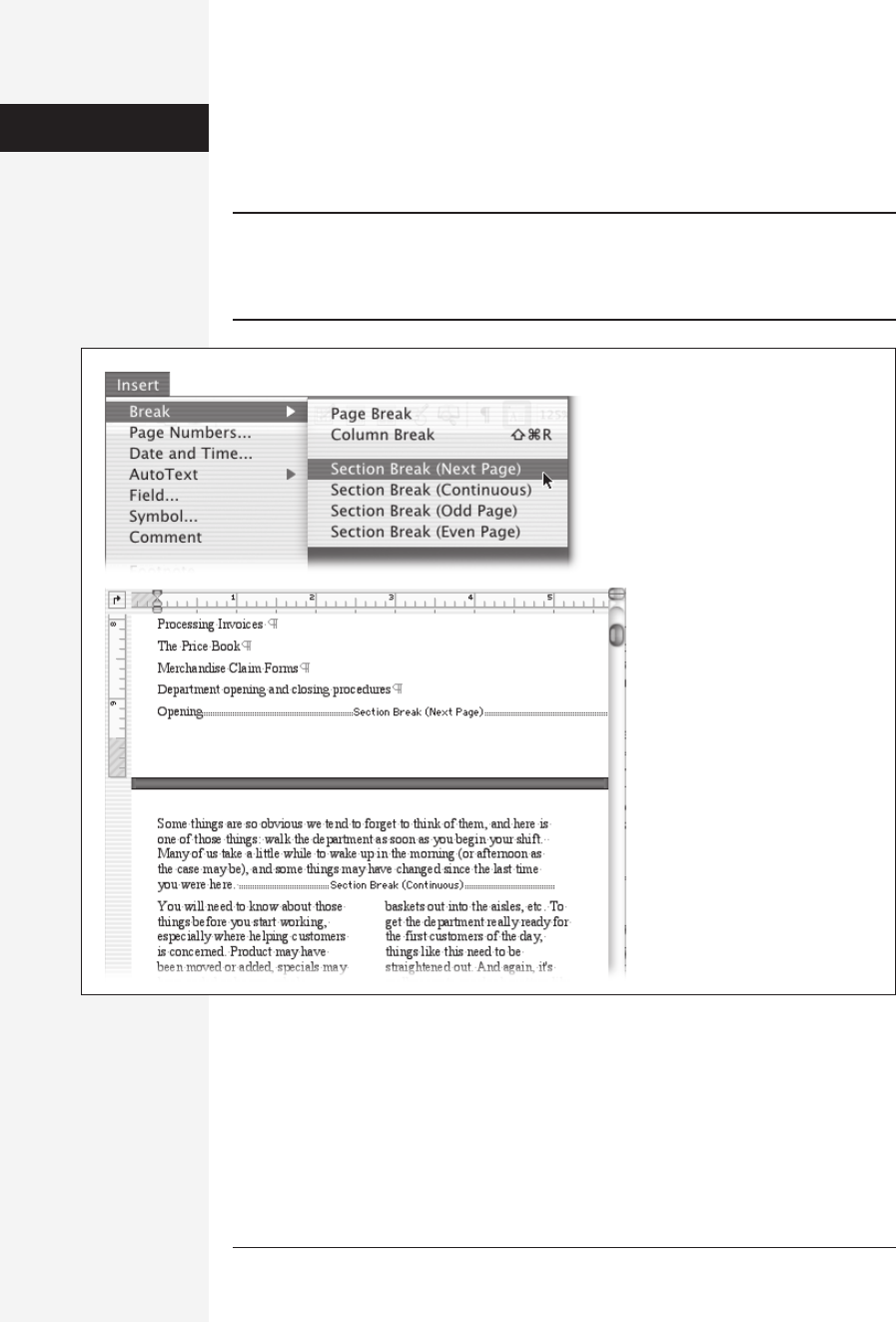
138 office x for macintosh: the missing manual
Figure 3-15:
Top: Create a section break by
choosing from the Insert menu
(there’s no dialog box for it).
Bottom: An example of a “Next
page” section break, shown here
separating the table of contents
from the text, and a “Continuous”
section break, separating one-
column and two-column parts of
a page.
on page 150. To make an existing column start at the top of the page, click it and
choose “New column.”)
To remove a section break, just click its double dotted line and press Delete.
Caution: Deleting a section break, or the last paragraph marker in a section (click ¶ to see it), also
deletes its formatting. The section before the break will take on the formatting of the section after it. The
sudden appearance of 24 pages of a two-column layout, for example, can be disconcerting if you’re not
prepared for it, to say the least.
Formatting Within Sections
To change formatting or other settings within a section, such as page numbering or
headers and footers, just click in the section and use the commands in Word’s dialog
boxes and toolbars. Settings like margins, alignment, columns, and page orienta-
tion, plus any feature involving numbering, such as page and line numbering, head-
ers and footers, and so on, operate independently of the other sections in the docu-
ment.
Section
Formatting
Get Office X for Macintosh: The Missing Manual now with the O’Reilly learning platform.
O’Reilly members experience books, live events, courses curated by job role, and more from O’Reilly and nearly 200 top publishers.

