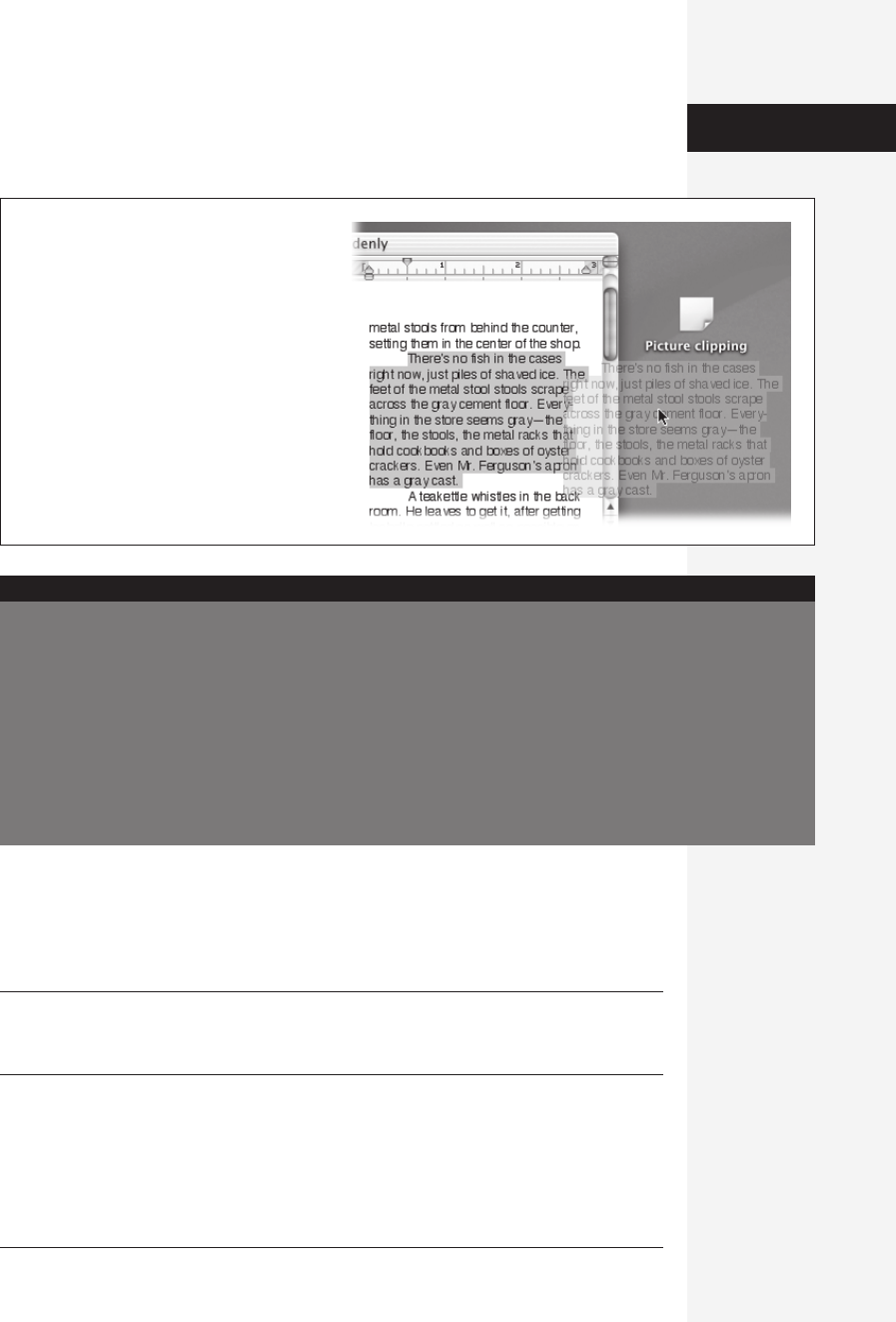
chapter 2: editing in word 69
You can also create clipping files from Word pictures or drawing objects. Just select
the object and drag it to the desktop. (Word names it a picture clipping, as shown in
Figure 2-3.)
Navigating Your Documents
Word X offers a multitude of ways to navigate your document, some of which aren’t
as immediately obvious as the scroll bar.
Tip: Using the scroll bar has its own reward; as you drag the “elevator” scroll-box handle up and down, a
pop-out tooltip balloon identifies the major headings in your document as you scroll by. By scanning this
readout, you’ll know exactly where you’ll be when you stop scrolling.
What the Keys Do
It’s by far one of the most frequently asked questions among new (and unself-con-
scious veteran) Mac users: What on earth are all of those extra keys for on the stan-
dard Mac keyboard?
Figure 2-3:
You can rename a clipping file as you would
any Finder icon: For example, click its name
once, then twitch the mouse to make the
“renaming rectangle” appear.
one there yourself. (Don’t try that in TextEdit.)
That’s Word’s Smart Cut and Paste feature. You turn it on
and off by the checkbox on the Word→Preferences→Edit
panel—but turning it off is probably a bad idea. The golden
rule of computing: Whenever your software offers to take
over boring, microscopic, annoying work for you, let it.
Have you noticed that when you cut and paste in Word,
your pasted text is always perfectly spaced? In other words,
when you paste a word with a space after it in front of a
period, the extra space magically disappears and the pe-
riod comes right smack after the word, where it belongs.
And when you paste one word after another, a space ap-
pears between the two words, even if you forgot to put
Cut Out to Be Smart
GEM IN THE ROUGH
Moving
Text Around
Get Office X for Macintosh: The Missing Manual now with the O’Reilly learning platform.
O’Reilly members experience books, live events, courses curated by job role, and more from O’Reilly and nearly 200 top publishers.

