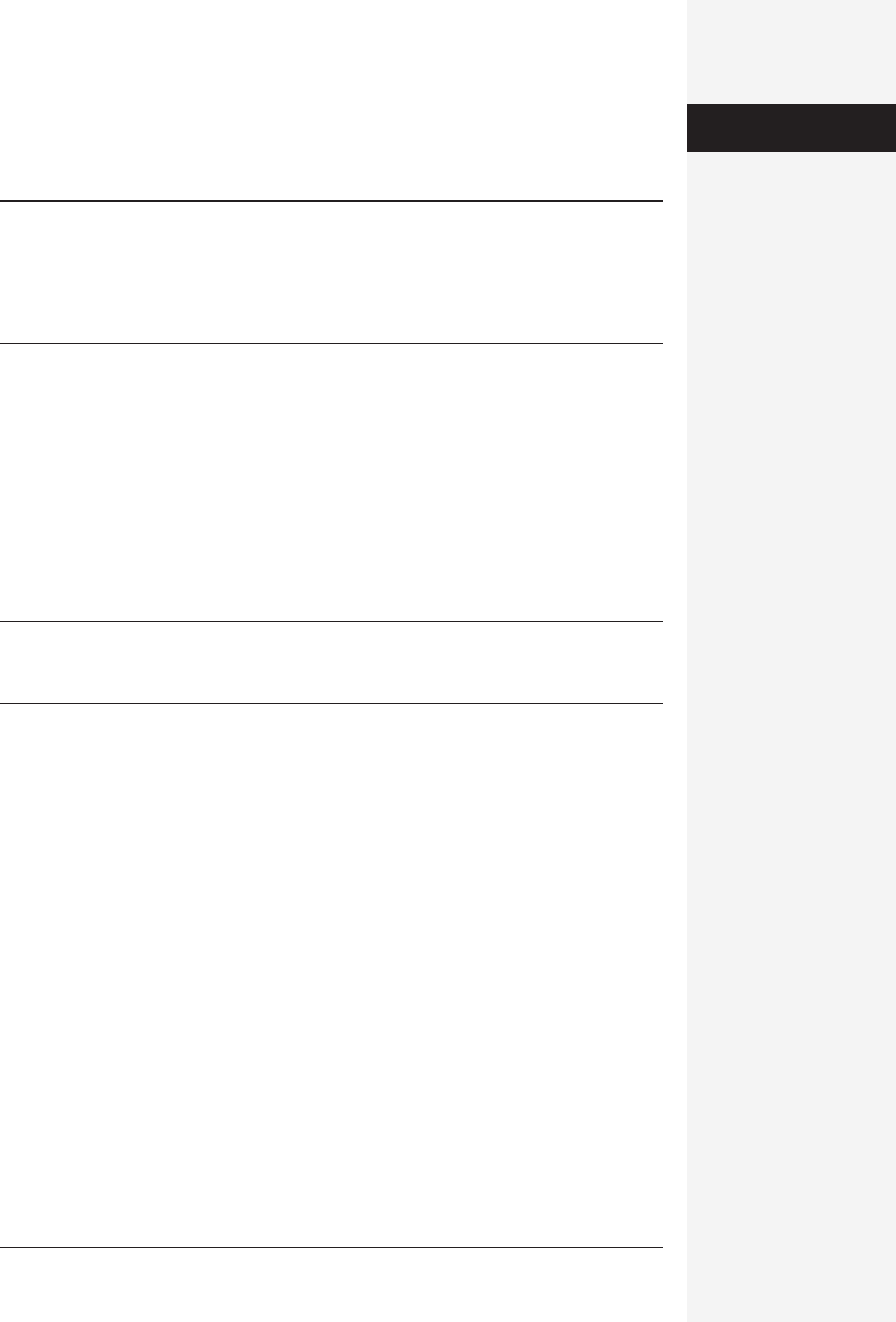
chapter 2: editing in word 63
can c-double-click a single word to add it to the batch selection. (The only mouse
method that doesn’t work is using the selection strip. Because you’re already press-
ing c, clicking in the selection strip will select everything in the document!)
Note: Keyboard-selection methods that involve the Shift key don’t work with multi-selection. When you’ve
selected text using the Shift key and then press c, Word doesn’t recognize your subsequent mouse clicks
as being additional multi-selections.
Also note that multi-selections must be in the same document (you can’t select text simultaneously in
different windows).
When you’re done selecting bits of text here and there, you can operate on them en
masse. For example:
• You can make them all bold or italic with one fell swoop.
• When you cut, copy, or paste (as described in the next section), the command
acts upon all your multi-selections at once.
• You can drag any one of the highlighted portions to a new area, confident that the
other chunks will come along for the ride. All of the selected areas will wind up
consolidated in their new location.
Tip: This feature has special ramifications for the Find command described on page 75. The Find dialog
box contains a new “Highlight all items found” checkbox. It makes the software perform your work for you,
simultaneously highlighting every occurrence of a certain word or phrase within the entire file.
Moving Text Around
Three commands—Cut, Copy, and Paste—appear in every word processing pro-
gram known to humankind, Word included. But Office X has more powerful ways
of manipulating text once you’ve selected it.
Copy (or Cut) and Paste
To copy text, highlight it as described above. Then choose Edit→Copy (or click the
corresponding Standard toolbar button), click the mouse or use the arrow keys to
transport the insertion point to your new location, and choose Edit→Paste. A copy
of the original text appears in the new locale. To move text instead of copying it, use
Edit→Cut and Edit→Paste; the selected text moves from one place to another, leav-
ing no trace behind.
Alternatively, after selecting the text, you can also Control-click the selection (or
click the right mouse button if you have one), and choose Copy or Cut from the
contextual menu. Similarly, when you arrive at the place where you want to paste,
you can Control-click, then select Paste.
Moving
Text Around
Get Office X for Macintosh: The Missing Manual now with the O’Reilly learning platform.
O’Reilly members experience books, live events, courses curated by job role, and more from O’Reilly and nearly 200 top publishers.

