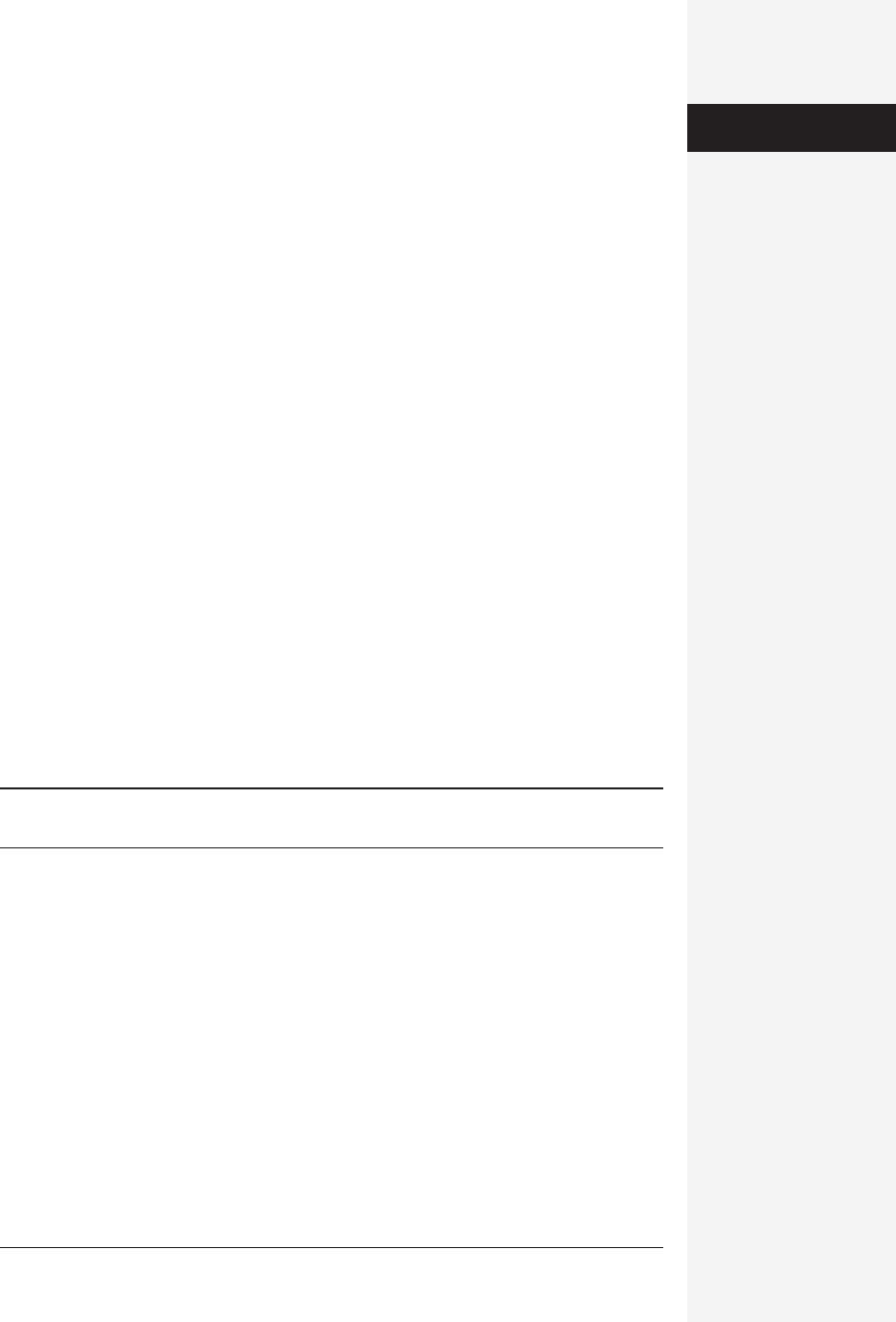
chapter 1: basic word processing 43
You can turn this feature on and off like this:
1. Choose Edit→Preferences→Save panel.
2. Turn the “Allow fast saves” box on or off. Click OK.
Fast-saving doesn’t work for documents shared over a network. Furthermore, you
should always perform a full save when saving a document for the last time, as de-
scribed in the tip on the previous page.
Backing Up
No discussion of saving would be complete without a word about backing up your
work. Saving preserves your document in its current condition; backing up creates
an additional, extra copy of the same file. For an extra measure of security, you can
place this extra copy on a floppy disk, Zip disk, or even your electronic iDisk (see
Mac OS X: The Missing Manual) in case something goes wrong with the copy on
your Mac’s hard drive.
Word can create backup copies automatically. Here’s the process:
3. Choose File→Save As and click Options.
You can also access this tab of Save options by choosing Word→Preferences→Save
panel.
4. Turn on the “Always create backup copy” box and click OK. Click Save.
Word saves both the current document and an identical backup copy in the same
folder; the duplicate has “Backup of” in front of its file name.
From now on, Word will automatically update the backup whenever you save the
original document, providing a useful “last saved” version.
Note: When you turn on “Always create backup copy,” the “Allow fast saves” box is automatically turned
off (see above). Backups can only be created during full saves, not fast saves.
Printing
Even in our era of email, you can’t use a Mac for very long without printing some-
thing. As with so much else in Word, printing can be as simple or as complicated as
you care to make it.
The Print Button
It doesn’t get any simpler than this. Click the printer icon on the Standard toolbar to
print one copy of your document. No dialog box, no page ranges, no options.
File→Print
This method is still simple, but more specific. Choose File→Print (or press c-P) to
open the Print dialog box, where you can tell Word how many copies of which pages
Every Conceivable
Variation on Saving
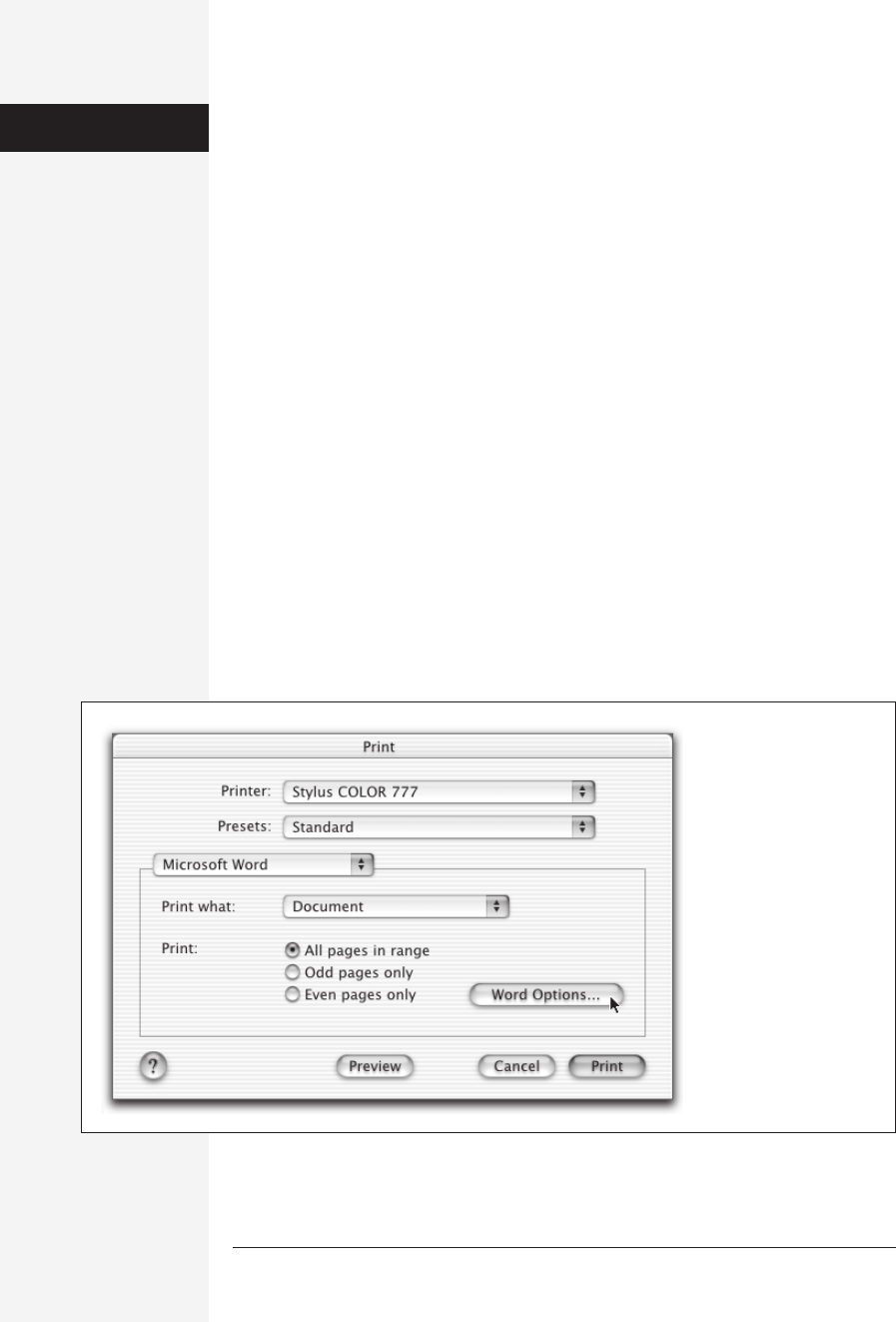
44 office x for macintosh: the missing manual
of your document to print (and—new in Mac OS X—which printer you want to
use, if you have several).
The Print dialog box has been restructured in Mac OS X. Instead of a series of dialog
boxes for page range, layout, and so on, the box is now comprised of a series of
panels that you expose by choosing from the pop-up menu in the middle of the box.
This remodeling was much more than cosmetic, however, as you can now do things
from the Print window (such as add a border or create an Adobe Acrobat [PDF]
document), which used to require opening a separate dialog box—or a separate
program!
The features in the Print box vary depending upon which printer you chose above,
but here are a few of the classics.
Copies and Pages
This is the default pop-up menu choice when the Print dialog box opens. Often,
these are the only settings you need.
• Copies. Enter the number of copies you need. Hit Return to print, or Tab to
move on to more settings.
• Collated. Turning on this box prints out each copy of your document in page
order. For instance, if you print multiple copies of a three-page letter with collat-
ing turned off, you’ll get two copies of page one, two page twos, and so on. With
collating turned on, you’ll get page one, page two, page three, followed by an-
other complete set of pages one, two, and three, and so on.
Figure 1-10:
In Office X, the ability to
choose odd or even pages
is hidden behind the easily
overlooked Microsoft
Word pop-up menu
choice.
To print double-sided
pages, print the odd pages
first, then turn them over,
reinsert them into the
printer, and then print the
even sides. (Experiment
with just a couple of pages
first until you figure out
how to get them right side
up on both sides.)
Printing
Get Office X for Macintosh: The Missing Manual now with the O’Reilly learning platform.
O’Reilly members experience books, live events, courses curated by job role, and more from O’Reilly and nearly 200 top publishers.

