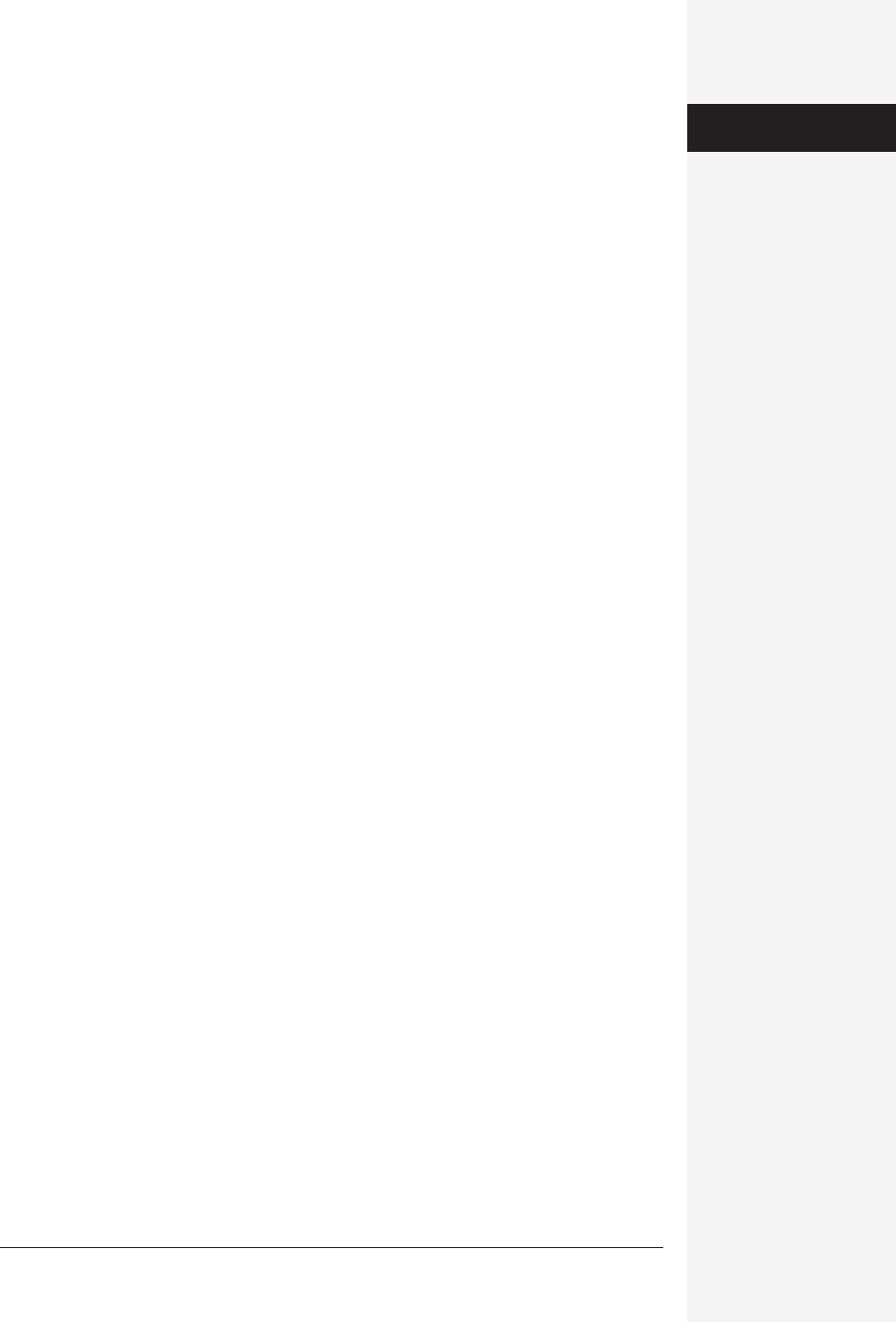
chapter 18: the graphics programs of office x 657
Picture Tab (Picture Objects Only)
The tools on the Picture tab, as shown in Figure 18-6, provide a great deal of control
over how your image looks. For example:
• Use the Crop from boxes to specify, in hundredths of an inch, how much you’d
like to trim off each side of a picture. (There’s a crop tool on the Picture toolbar,
of course, but it doesn’t permit this kind of numerical accuracy.)
• The Color menu lets you turn your color graphic into grayscale, black and white,
or watermark. (The watermark setting produces an extremely faint image, light
enough that you can still read text that flows over it. Of course, you can do the
same thing using the Transparency slider on the Colors and Lines tab).
These choices affect only the image itself, not the fill. You adjust the fill on the
Colors and Lines tab as described above.
• Brightness and Contrast are mainly useful for touching up photographs, but
they do affect clip art and other images. Increase brightness and contrast for a
crisper look; decrease them for a softer effect.
If you change your mind about anything you’ve done to a picture, remember you
can undo your changes one by one by choosing the Edit→Undo command. Or, to
start all over again, click the Reset button here; this will restore your picture to its
original, pristine condition.
Position Tab (PowerPoint Only)
The Format dialog box offers this tab only in PowerPoint. Its simple controls let you
specify exactly where your graphic appears on the slide, relative to the center or
corner of the slide.
Protection and Properties Tabs (Excel Only)
You can lock a graphic independently of the other spreadsheet elements, preventing
anyone who doesn’t have the password from deleting or modifying it. That’s the
purpose of the Protection tab’s sole checkbox. (As noted in the dialog box, however,
you must still lock the spreadsheet itself as a next step; see page 524.)
The Properties tab controls how your graphic should respond when you move or
resize the spreadsheet cells on which it lies. That is, it determines whether or not the
graphic should move or resize in kind. It also offers a “Print object” checkbox that, if
turned off, renders your object invisible in printouts.
The Picture Toolbar
The Format Picture dialog box described in the previous pages may be overrun with
features, but when it comes to touching up pictures (scans, JPEG images, Office clip
art, and so on), it’s only the beginning. The Picture toolbar, which appears auto-
matically when you click a picture, offers many more ways to dress up your images.
(You can also summon it by choosing View→Toolbar→Picture. And by the way,
Formatting
Pictures & Drawings
Get Office X for Macintosh: The Missing Manual now with the O’Reilly learning platform.
O’Reilly members experience books, live events, courses curated by job role, and more from O’Reilly and nearly 200 top publishers.

