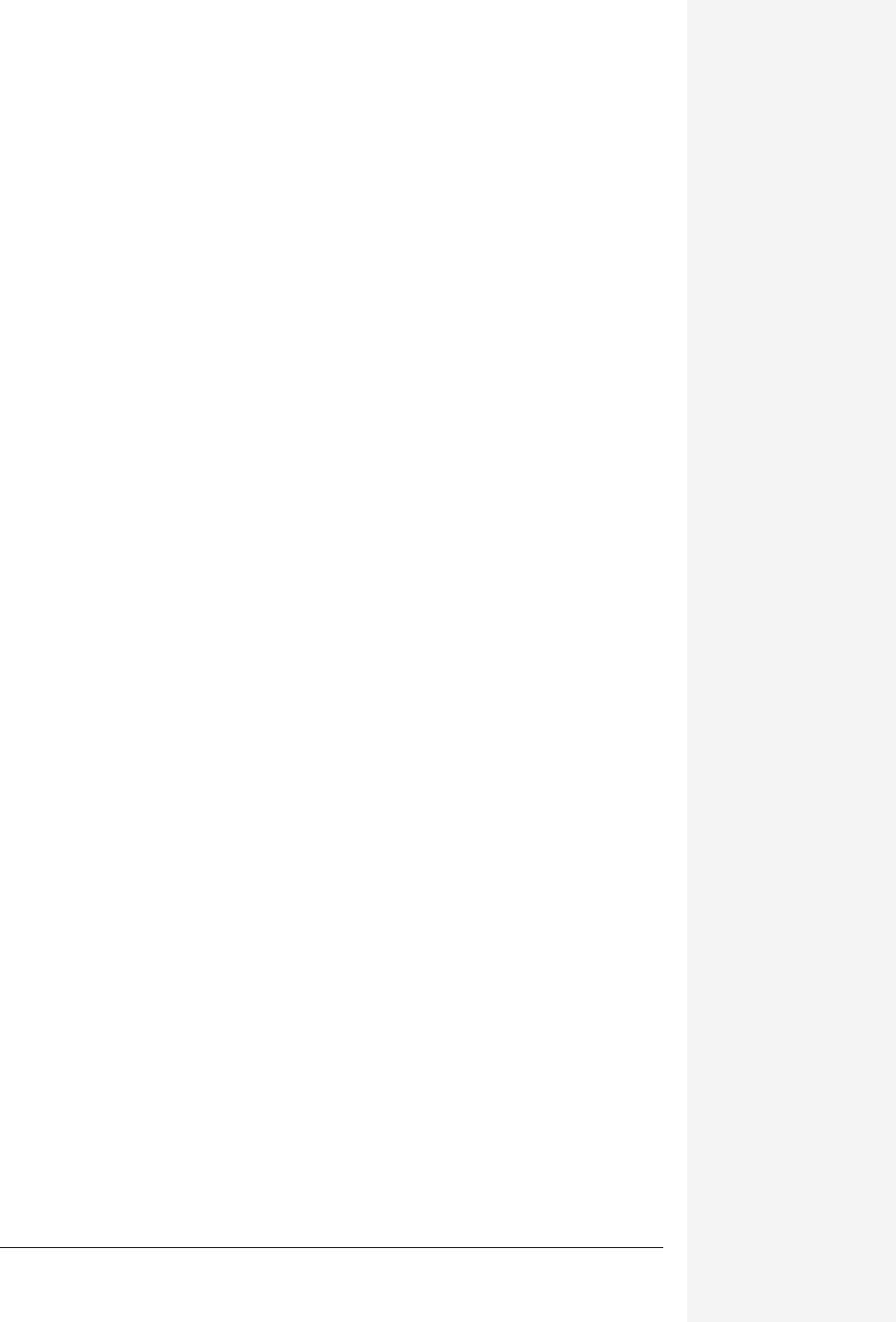
chapter 15: basic powerpoint 569
chapter
15
W
hen you have a point to get across—to the boss, the board of directors, or
your spouse—PowerPoint is your program. PowerPoint lets you com-
bine graphics, text, sounds, and movies on a series of slides (or what
amounts to a series of drawing documents), which link together to form a slide
show. You use that slide show to get your point across in a powerful way. (So much
for our theory on the origins of the name PowerPoint.)
The Big Picture
PowerPoint makes it easy to create and organize your presentation’s outline, slides,
and speaking notes. In PowerPoint’s three-pane Normal view (Figure 15-1), you can
see these three major elements together and work with them simultaneously.
To construct a slide show, you generally start by writing an outline (in the Outline
pane). Here, you can type in the titles for your slides and then drag them around
into a logical order. You then do most of the nitty-gritty design work in the Slide
pane, in which you mix text, graphics, and backgrounds to create individual slide
designs. Finally, the Notes pane lets you type speaker’s notes and attach them to
individual slides, so that you have facts at your fingertips while giving a presenta-
tion.
Step 1: Specify a Design
Before you can get more than a single screen into the program, you must answer an
important question: What will your slides look like?
Basic P owerPoint
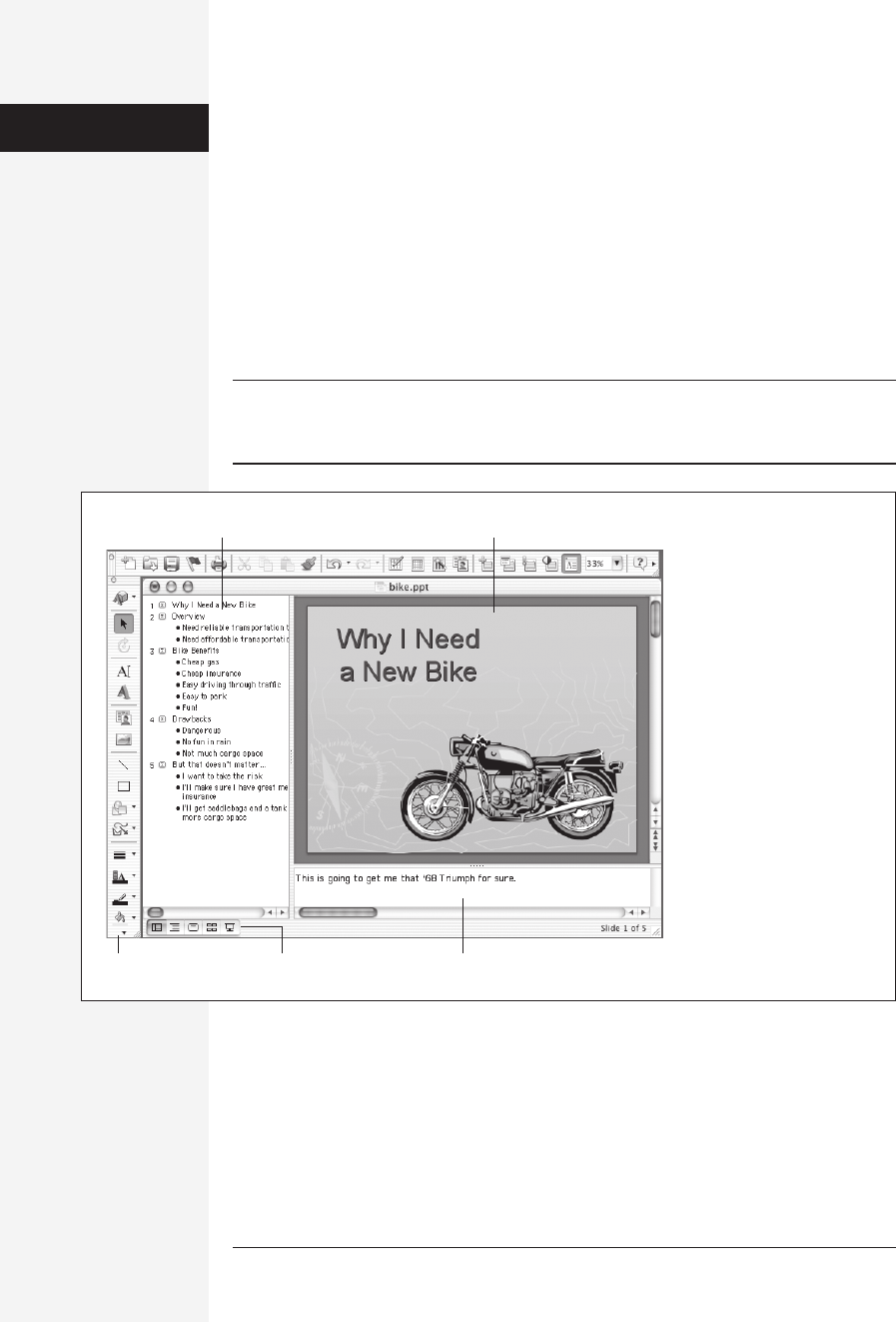
570 office x for macintosh: the missing manual
The slides in your show may display different kinds of information—one may show
some text statistics, another may display a diagram, a third may contain a chart, and
so on. Even so, however, you’ll probably want all of these slides to have a consistent
design, no matter what’s on them: the same fonts, background graphics, color scheme,
and so on.
That’s why, as soon as you launch PowerPoint, the first thing you see is the Project
Gallery, which should look familiar if you’ve used Word X or Excel X. In PowerPoint’s
case, the Project Gallery offers several templates that can get you started building
your slide show without having to waste a lot of time on the design elements—or
even composing the text on the slides.
Tip: If you, PowerPoint master, don’t need the Project Gallery intruding into your personal space at every
program launch, turn off the “Show Project Gallery at startup” checkbox at the bottom of the window. Or,
you can toggle the checkbox in PowerPoint→Preferences→View panel.
When project deadlines are looming and there are a million things that need to be
done (including creating a presentation), you’ll welcome these timesaving features.
Canned, Professionally Designed Templates
In the Project Gallery, open the Presentations category by clicking the flippy tri-
angle to its left (see Figure 15-2). Then click Designs. In the middle of the Project
Gallery window, you now see a huge selection of predesigned slide show templates—
Step 1:
Specify a Design
Figure 15-1:
You can see how the
different parts of your
presentation go together in
Normal view. This three-
paned window includes an
area for the slide show’s
outline, a smaller area for
notes, and an area in which
you actually build the slide.
Finally, PowerPoint’s view
controls sit in the lower-left
corner of the main window.
Outline pane Slide pane
View controls Notes pane
Drawing toolbar
Get Office X for Macintosh: The Missing Manual now with the O’Reilly learning platform.
O’Reilly members experience books, live events, courses curated by job role, and more from O’Reilly and nearly 200 top publishers.

