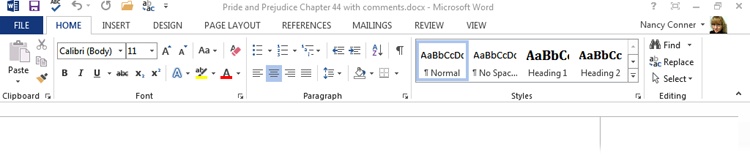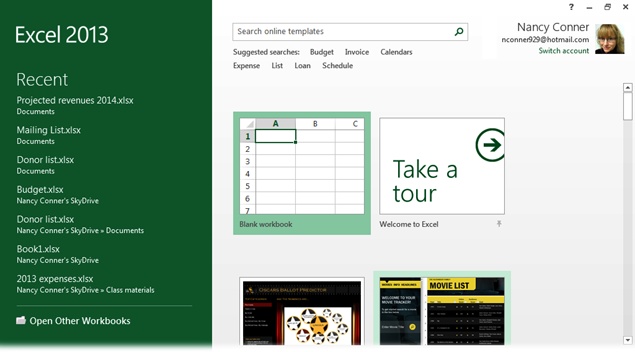Office—it’s where millions of people head to work each day, and it’s also how they get stuff done once they get there. Whether you’re crunching numbers in a spreadsheet, writing your memoirs between meetings, or building a slideshow, chances are you’ve worked with an Office program. Microsoft’s money-making powerhouse has long been the world’s most popular collection of productivity tools. Office 2013—more powerful, flexible, and usable than ever—is a cinch to continue that trend.
This book shows you how to make the most of Office 2013, so you can work faster, smarter, and better. If you’re brand-new to Microsoft Office, no worries. In the pages that follow you’ll learn what you need to get up and running, and soon you’ll be creating documents, worksheets, presentations—and more—like a pro. If you’re coming to Office 2013 from an earlier version, you’ll be impressed at the fit and finish Microsoft has applied and the new features it’s added: touchscreen compatibility; the Start screen to launch your session productively; new templates and themes to make your files look sharp; Reading Mode in Word to turn your screen into an ereader; better, faster analysis tools in Excel; and a whole lot more. There’s much to explore in the latest version of Office, so jump right in!
Office 2013 is a group of programs that help you work more productively. Here’s the full roster you’ll find inside most versions of Office 2013:
Word 2013. Write reports, memos, and manifestos. If you’ve owned a computer during the past 20 years, you’re probably at least heard of this, the world’s most ubiquitous word processor.
Excel 2013. Microsoft may not have invented the spreadsheet, but Excel sure comes close to perfecting it. Crunch numbers, generate graphs and charts, and track your budget or your progress on a project.
PowerPoint 2013. This presentation program has become synonymous with the slideshows speakers use to illustrate their points. Create and organize slides, and then bring them to life with animations and special effects.
OneNote 2013. Clip, snip, jot, doodle, and organize your thoughts with this digital notebook. You can type in notes, paste in screenshots, even attach entire documents into this flexible program.
Outlook 2013. Use this popular program to send and receive email—but that’s just the beginning. With built-in notes, a calendar, and a to-do list, you’ll keep yourself organized as you communicate with friends, family, and colleagues.
Publisher 2013. For professional-looking publications, you can’t beat this layout program. It comes with tons of built-in templates that you can use as a foundation for creating your own newsletter, greeting card, calendar, brochure, catalog—just about any kind of publication you can think of.
Access 2013. Just the word “database” is enough to make some people break out in a cold sweat. Access is Microsoft’s no-sweat database program: Gather, track, and report on data with ease.
Note
Although they’re not part of the programs you install on your computer, Office Web Apps—free online versions of Word, Excel, PowerPoint, and OneNote—are also new and designed to work seamlessly with their Office 2013 counterparts. As Chapter 32 explains, Office Web Apps are free and available online at http://skydrive.com.
In years gone by, the word application always referred to a program that lived on your computer. You downloaded it, or installed it from a CD, or (if you can remember that far back) spent what seemed like hours swapping out one floppy disk after another to put the program on your computer.
You can get Office 2013 as software that you install on your computer—nothing new there. But you can also subscribe to the latest Office programs thanks to Office 365.
This edition of the software (the “boxed” edition) is the one you buy and then install on a single computer. For consumers, Office 2013 comes in three different packages, and the programs you get depend on which package you buy. Word, Excel, PowerPoint, and OneNote form Office 2013’s core, and they’re included in all three packages. Table 1 has the full rundown.
Office 365 is a whole new way of using Office. It’s a pay-as-you-go plan that you subscribe to for an annual fee. In effect, it’s a way to rent Office, rather than buying it. Why would you want to do that? Here are a few reasons:
Unlike Office 2013, Office 365 works with both PCs and Macs. You can also use it on mobile devices, like smartphones and tablets running on the Windows, iOS, Android, or Symbian operating systems.
Instead of licensing your Office products for one machine, a yearly subscription to Office 365 Home Premium lets you run the software on up to five machines. So instead of buying separate copies of Office for yourself, the spouse, a kid or two (and possibly the dog), you’re covered with one subscription.
Office 365 Home Premium comes with Office on Demand. This cool feature lets you stream Office programs to any PC that’s connected to the Internet and has Windows 7 or later as its operating system. Office on Demand gives you temporary access over the Internet to full versions of Word, Excel, PowerPoint, Access, and Publisher, so your apps are always available, no matter where you are. You don’t have to bother with licenses or registration to use Office on Demand; you don’t even have to have administrative privileges on the computer you’re streaming to (so you can stream Office apps, for example, to a PC in an Internet café). Because Office on Demand apps live in the cloud, you don’t need to install anything to use them.
Office 365 is all about the cloud. It comes with 20 GB of secure online storage in SkyDrive (Chapter 32) for your important files. Forgot to transfer your files to a flash drive? No problem. Computer crash? No worries about lost files. They’re nestled safely in the cloud.
You get 60 minutes of international Skype calls each month, to more than 40 countries. (You need to set up a Skype account if you don’t already have one to use this option.)
How do you decide between Office 2013 and Office 365? If you want the latest and greatest version of Office installed on your PC—and you want to pay for the software once and be done—Office 2013 is a good choice. If, however, you want to be able to use Office on multiple machines (up to five) without paying for a separate license for each one, Office 365 gives you that flexibility.
Note
You may be wondering what happens if you choose Office 365, and then a year goes by and your subscription lapses. First things first: Your files are safe. They won’t get zapped off your hard drive or evaporate from cloud storage. What does happen, though, is that your Office applications go into read-only mode. You can view or print your Office files, but you can’t edit them or create new ones—until you re-up your subscription.
Office 365 won’t spring this switch on you all of a sudden. As your subscription gets close to expiring, you’ll receive notifications (both by email and in the applications) reminding you that it’s time to renew.
Office 2007 represented an Office revolution, introducing the ribbon—a screen-top strip of buttons, organized around common tasks, that replaced the unwieldy collection of toolbars found in earlier versions. The ribbon forever changed the way people worked with Word, Excel, PowerPoint, and the other Office programs. Then came Office 2010. That version didn’t shake things up the way its predecessor did, but it did fine-tune the entire suite and add some pretty useful new features, including Backstage view, expanded customization options, and more powerful tools for things like editing photos and videos.
Office 2013 continues to tweak its features and make each program more powerful. Highlights include:
A whole new look. Office 2013 has an uncluttered, modern look. The ribbon is flatter, less shadowed, as you can see in Figure 1. Panes, such as the Navigation pane, are easier to read. When you type, subtle animation makes letters glide across the screen. These changes make familiar Office programs look fresh.
Touchscreen capability. The days when “work” meant being chained to a desk are over. These days, very few people do all their work on a single desktop computer. The flexibility of laptops, tablets, and smartphones means you can work from home, your favorite coffee shop, or even the local park on a nice day. And many people find they work best not on the old keyboard-and-mouse model, but with lightweight, convenient devices. Microsoft is keeping up with these changes in work habits, so Office 2013 lets your fingers do the walking—or tapping, or flicking, or sliding—on touch-sensitive screens. Table 2 shows you what common touch gestures do.
Table 2. Touch gestures for Office 2013 programs
TOUCH GESTURE
ACTION
Tap
Puts the cursor at the tapped location, just like a mouse click
Tap and drag a handle
Select text
Tap and hold
Opens a context menu, similar to right-clicking
Pinch (slide two fingers toward each other)
Zooms out
Stretch (slide two fingers apart)
Zooms in
Tap and slide
Selects and moves text or an object, similar to dragging-and-dropping
Flick
Scrolls the screen in the direction you flicked your finger
Swipe
In Excel, selects a range of cells.
In PowerPoint, selects a range of slides.
Note
This book refers to standard mouse and keyboard commands when giving the how-tos for the things you can do in Office. If you’re using a touchscreen, use Table 2 to translate those commands into touch gestures. So, for example, when you see instructions such as “Click the Home tab, then Format Painter,” you know to tap the Home tab and then tap the Format Painter button.
The Start screen. When you fire up an Office 2013 program, the first thing you see is the new Start screen (Figure 2 shows an example from Excel). From here, you can easily open a recent file; find and open an older file; or create a whole new file, either from scratch or from a template. In other words, the Start screen gathers together the tasks you’re most likely to start with and puts them within easy reach.
Figure 2. When you open an Office 2013 program (like Excel in this example), you’re greeted by the new Start screen. From here, you can open a new, blank file or one you’ve worked on recently. The templates on this screen make short work of creating a new file for a specific purpose, such as a budget or an inventory. And if you’re looking for an older file, just click Open Other Files (here specified as Workbooks) to find the one you want.
A whole world of templates. One of the most frustrating and time-consuming aspects of creating a file—whether it’s a document, worksheet, or presentation—is getting it to look good. You can spend hours choosing colors, fonts, and layouts, and that’s before you even get a chance to think about the content. Office 2013 gives you access to literally thousands of templates for just about every purpose you can imagine. And it’s a cinch to search for and find the kind of template you’re looking for.
The Design tab. Word and PowerPoint feature the Design tab, which brings together the tools you need for making your document or presentation look good. Here you’ll find themes and background tools.
Reading Mode in Word. When you want to focus on a document’s content (and not be distracted by the ribbon, tracked changes, comments, and so on), you can now switch to a view that’s optimized for reading. Reading Mode effectively turns your screen into an ebook reader, so you can page through any document as though you were reading it in book form. It’s great for reading final drafts. (You can switch back to regular edit mode with just a click or tap.)
PDF editing in Word. You can now open, read, edit, and save PDF files in Word. No need to convert them to a document.
Saving your place. When you’re done working on a file, Word and PowerPoint both save your place when you save that file. The next time you open it, the program welcomes you back and lets you jump immediately to where you left off.
Working faster in Outlook. Preview messages right in your Inbox, and answer email directly from the Reading pane.
New Excel functions. Work faster in Excel with new built-in functions for math, engineering, statistics, lookup and reference, date and time, logical functions, text, and more.
Excel’s Quick Analysis tool. It’s easier than ever to convert data into a table or chart—all it takes is a couple of clicks.
Web Apps in Access. Design a custom Access database (table templates make this job easier), and then share it with others who, um…access it via their web browser.
Smart Guides in PowerPoint. When you’re trying to line up a slide’s objects just so, you’ll love these new guides, which snap those pictures, shapes, and text boxes into alignment.
Better slideshow options in PowerPoint. Your presentations will go a lot more smoothly with PowerPoint’s new slideshow features. Presenter view lets you see the current slide and your notes on the same screen. As you talk, you can zoom in on a slide or use Slide Navigator to jump to a slide out of sequence.
That’s just a sampling of what’s new in Office 2013. Throughout this book, you’ll learn your way around these and many other new features—what they are and how to put them to work for you.
Although many things have changed with Office 2013, one thing hasn’t—it still doesn’t come with a manual. If you have a question about how to perform a complex task or what a mysterious button on the ribbon does, you have to turn to Microsoft’s online help files. Searching those files don’t always turn up what you’re looking for—you can look through a dozen search results and still be scratching your head.
This is the book, then, that should have come with Office 2013. In clear, straightforward language and with a minimum of geek-speak, it tells you how to make Office work for you. The book explains what you need to know when you need to know it, and its organization makes it easy to find the topic you’re looking for.
Here’s what lies ahead:
Part 1 contains just one chapter, but it’s an essential one. It explains some of the common features of all the Office programs: what the ribbon is and how to customize it, how to name and save a file, how to find files after you’ve saved them, and how to set up your programs so they work best for you.
Part 2 starts with the very basics—how to open Word, create a document, add some text, and save it—and ends with advanced techniques for working on documents. Along the way, you’ll learn everything you need to become proficient in Word, including using its proofing tools, searching with Word 2013’s new Navigation pane, new tricks for working with images, merging a mailing list with a document, recording macros to automate tasks, putting Word documents on the Web, and a whole lot more.
Part 3 shows how to send, receive, and organize email messages. But Outlook is so much more than just an email program—you’ll see how to manage your address book, prioritize your to-do-list, and keep track of appointments with the built-in calendar.
Part 4 demonstrates how to build a better worksheet. It starts off with the need-to-know essentials and gets you up to speed fast, covering formulas and functions and charts and graphics.
Part 5 teaches you how to create eye-catching, professional presentations: create slides, choose a theme, work with images, add notes, and liven up the show with animations and transitions. You’ll also learn how to create handouts, record narration for your slideshow, insert and edit video and audio clips, give a state-of-the-art slideshow—even turn your slideshow into a video.
Part 6 guides you through creating, working with, and sharing a database. Sound intimidating? It shouldn’t. With chapters on building and linking tables, and how to sort, search, and filter everything you’ve collected, you’ll have a database running in no time.
Part 7 includes a chapter apiece on Publisher, OneNote, and Office Web Apps. Publisher 2013 gives you tools to create professional-looking publications, from simple greeting cards to newsletters and catalogs. You’ll learn how to work with text boxes, design and lay out pages, and prepare a publication for a commercial printer. For OneNote 2013, Office’s flexible, free-form note-taking program, you’ll see how to create a notebook and then fill it with text, doodles, images, and clippings. And with Office Web Apps, you’ll learn how to create, upload, edit, and share files you store on the Web.
Note
This book also has four appendixes you can download on the Missing CD page at www.missingmanuals.com/cds/office2013mm.
You’ll find very little jargon or nerd terminology in this book. You will, however, run across a few terms and concepts that you’ll encounter frequently in your computing life:
Clicking. This book gives you four kinds of instructions that require you to use your computer’s mouse or trackpad. To click means to point the arrow cursor at something on the screen and then—without moving the cursor at all—to press and release the clicker button on the left side of the mouse (or laptop trackpad). To double-click means to press and release the clicker button twice in quick succession without pausing. To right-click means to point the cursor and click the button on the right side of the mouse (or trackpad). And to drag means to move the cursor while pressing the left button continuously.
The ribbon. As you read earlier, the ribbon refers to the wide band of command buttons that appear at the top of the screen when you click a tab like View or Home. Each tab describes a related set of commands (Insert, Page Layout, Review, and so on); when you click a tab, the ribbon changes to show the buttons that let you use those commands: insert a picture or table, change page orientation, check spelling—you get the idea.
Some ribbon buttons have menus, lists of related commands. When you click the button, the list of commands appears, as though it’s written on a window shade you’ve pulled down. Click any option on the menu to put that command to work.
Keyboard shortcuts. Whenever you take your hand off the keyboard to move the mouse, you lose time and potentially disrupt your workflow. That’s why many experienced computer fans use keystroke combinations instead of menu commands whenever possible. Ctrl+B, for example, is a keyboard shortcut for boldface type in most word-processing programs, including Word.
When you see a shortcut like Ctrl+C (which copies selected text to the Windows Clipboard), it’s telling you to hold down the Ctrl key, and, while it’s down, press the C key, and then release both keys.
Office 2013 offers a keyboard shortcut for each and every command on the ribbon. To turn on these shortcuts, you press the Alt key, which makes tiny labels, each with a letter (or two), appear on the ribbon’s tabs. Press a letter on the keyboard to open that tab. Then, on the ribbon, labels appear on all the command buttons and you press the key that corresponds to the command you want. So, for example, if you want to make some selected text bold, you’d press the keys Alt, then H, then 1.
Note
You don’t have to hold down the Alt key while pressing the other keys in the keyboard shortcut sequence, so this book uses a comma instead of a plus sign to indicate these shortcuts, like this: Alt, F, P. That translates to: press the Alt key and let it go; then press F and let it go; and, finally, press P.
Throughout this book, and throughout the Missing Manual series, you’ll find sentences like this one: “Select Home→Change Styles→Style Set.” That’s shorthand for a much longer instruction that directs you to click three commands in sequence, like this: “On your screen, you’ll find a tab called Home. Click that. On the Home tab’s ribbon is an option called Change Styles; click it to see a menu of related commands. On that menu is yet another option called Style Set. Click that option to open it, too.” This kind of arrow shorthand helps to simplify the business of choosing commands.
As the owner of a Missing Manual, you’ve got more than just a book to read. Online, you’ll find example files so you can get some hands-on experience, as well as tips, articles, and maybe even a video or two. You can also communicate with the Missing Manual team and tell us what you love (or hate) about the book. Head over to www.missingmanuals.com, or go directly to one of the following sections.
As you read this book, you’ll see a number of example files that demonstrate various Word, Excel, and Access features. Most of these examples are available as Access database files in a separate download. Go to www.missingmanuals.com/cds/office2013mm, where you can download a Zip file that includes the examples organized by chapter. And so you don’t wear down your fingers typing long web addresses, the Missing CD page also offers a list of clickable links to the websites mentioned in this book.
If you register this book at oreilly.com, you’ll be eligible for special offers—like discounts on future editions of Office 2013: The Missing Manual. Registering takes only a few clicks. To get started, type http://oreilly.com/register into your browser to hop directly to the Registration page.
Got questions? Need more information? Fancy yourself a book reviewer? On our Feedback page, you can get expert answers to questions that come to you while reading, share your thoughts on this Missing Manual, and find groups for folks who share your interest in Office 2013. To have your say, go to www.missingmanuals.com/feedback.
In an effort to keep this book as up to date and accurate as possible, each time we print more copies, we’ll make any confirmed corrections you’ve suggested. We also note such changes on the book’s website, so you can mark important corrections into your own copy of the book, if you like. Go to http://oreil.ly/ofc2013-mm to report an error and view existing corrections.
Safari® Books Online is an on-demand digital library that lets you easily search over 7,500 technology and creative reference books and videos to find the answers you need quickly.
With a subscription, you can read any page and watch any video from our library online. Read books on your cellphone and mobile devices. Access new titles before they’re available for print, and get exclusive access to manuscripts in development and post feedback for the authors. Copy and paste code samples, organize your favorites, download chapters, bookmark key sections, create notes, print out pages, and benefit from tons of other timesaving features.
O’Reilly Media has uploaded this book to the Safari Books Online service. To have full digital access to this book and others on similar topics from O’Reilly and other publishers, sign up for a free trial at http://my.safaribooksonline.com.
Get Office 2013: The Missing Manual now with the O’Reilly learning platform.
O’Reilly members experience books, live events, courses curated by job role, and more from O’Reilly and nearly 200 top publishers.