Chapter 34
Creating Access Tables
IN THIS CHAPTER
Creating a new database
Creating a new table
Navigating in the table
Entering field names and descriptions
Selecting a field data type
Working with field properties
Specifying the primary key
Adding data to a table
Saving a table’s design
In this chapter, you learn how to create a new Access database and its tables. You establish the database container to hold your tables, forms, queries, reports, and code that you build as you learn Access. You learn how to design your table, add the fields, and enter the data next.
The Access Start Screen
If you open Access 2013 (via the Windows 8 Start screen or the Windows 7 Start menu), you’ll see the default Access Start screen shown in Figure 34.1. The Start screen gives you several options for opening an existing Access database or creating a new database.
FIGURE 34.1 The Access welcome screen provides a number of ways to start working with Access.
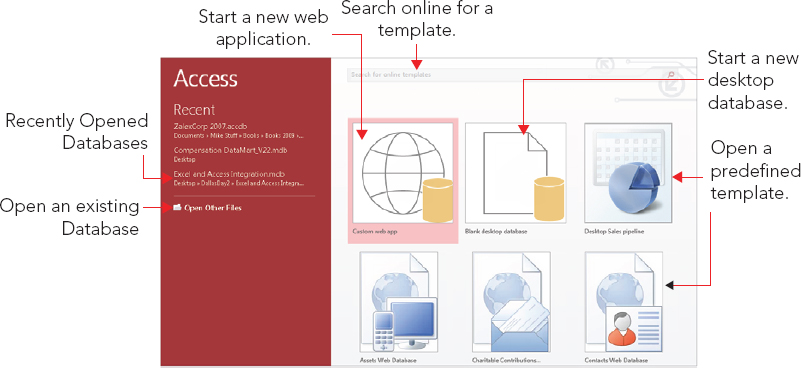
In the upper-left corner of the welcome screen, you’ll notice the Recent section. The files listed here are databases that you’ve previously opened through Access 2013. You can click any of the database files listed there to open them. ...
Get Office 2013 Bible: The Comprehensive Tutorial Resource now with the O’Reilly learning platform.
O’Reilly members experience books, live events, courses curated by job role, and more from O’Reilly and nearly 200 top publishers.

