Managing Rules
When you select Rules and Alerts from the Tools menu, the E-Mail Rules tab in the Rules and Alerts dialog box lists all the rules that are defined (Figure 28-14). If you have more than one rule, they are applied in top-down order. The actions you can take in this dialog box are the following:
To edit a rule, click it and then click the Change Rule button. Then select Edit Rule Settings or Rename Rule from the menu.
To change a rule’s position in the list, click it and then click the up or down arrow button.
To copy a rule, click it and then click the Copy button. Outlook will make a copy of the rule, which you can then rename and modify as desired.
To delete a rule, click it and then click the Delete button.
To run rules, click the Run Rules Now button. Then, in the dialog box that is displayed, select the rules to run and the folder(s) and messages to apply the rules to (Figure 28-15).
To inactivate a rule, click the adjacent box to remove the checkmark.
To import or export your rules from or to other versions of Outlook, or for use by a friend or colleague, click the Options button.
Figure 28-14. You manage your e-mail rules in the Rules and Alerts dialog box.
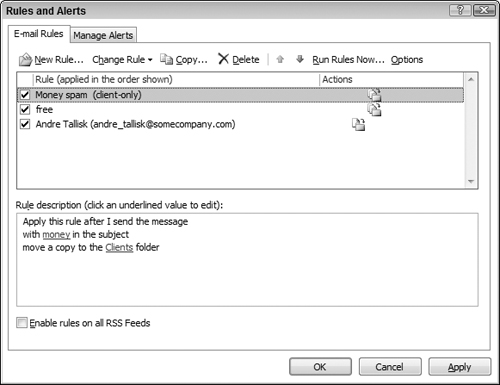
Figure 28-15. Running rules manually.
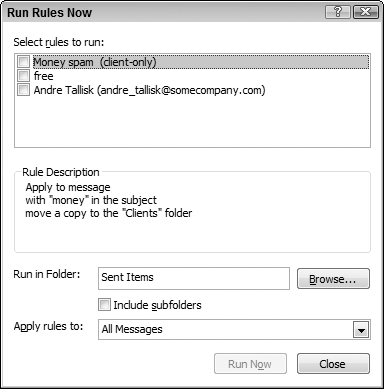
A Virus by Any Other NameTechnically, a virus ... |
Get Office 2007 Bible now with the O’Reilly learning platform.
O’Reilly members experience books, live events, courses curated by job role, and more from O’Reilly and nearly 200 top publishers.

