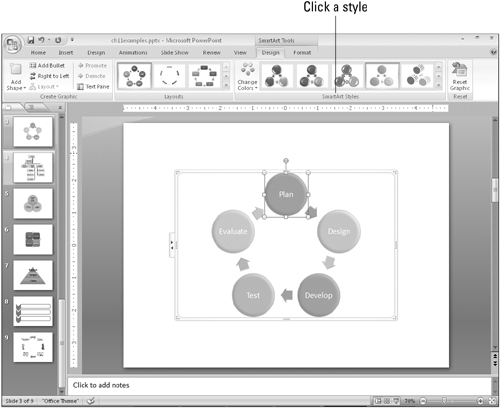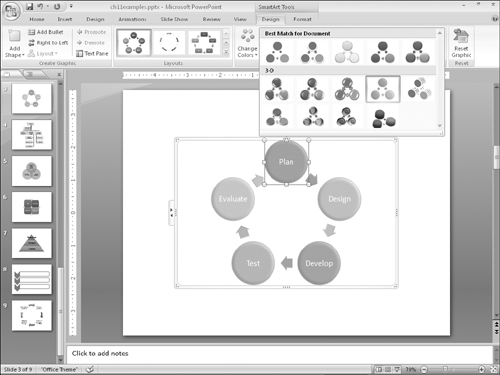Formatting a Diagram
You can format a diagram either automatically or manually. Automatically is the default, and many PowerPoint users don’t even realize that manual formatting is a possibility. The following sections cover both.
Applying a SmartArt style
SmartArt Styles are preset formatting specs (border, fill, effects, shadows, and so on) that you can apply to an entire SmartArt diagram. They make it easy to apply surface texture effects that make the shapes look reflective or appear to have 3-D depth or perspective.
Note
SmartArt Styles do not include color changes. Those are separately controlled with the Change Colors button on the SmartArt Tools Design tab.
To apply a SmartArt style, follow these steps:
1. | Select the diagram so that the SmartArt Tools Design tab becomes available.
|
2. | On the SmartArt Tools Design tab, click one of the SmartArt Styles samples (see Figure 24-19), or open the gallery and select from a larger list (see Figure 24-20).
|
Changing SmartArt colors
After you apply a SmartArt style, as in the preceding section, you might want to change the colors used in the diagram.
The easiest way to apply colors ...
Get Office 2007 Bible now with the O’Reilly learning platform.
O’Reilly members experience books, live events, courses curated by job role, and more from O’Reilly and nearly 200 top publishers.