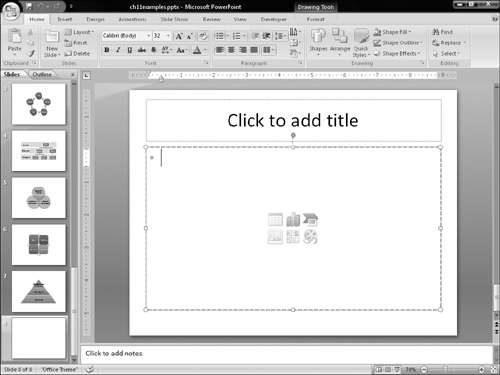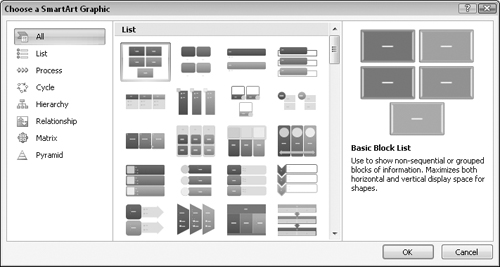Inserting a Diagram
All SmartArt diagrams start out the same way—you insert them on the slide as you can any other slide object. That means you can either use a diagram placeholder on a slide layout or you can insert the diagram manually.
To use a placeholder, start with a slide that contains a layout with a diagram placeholder in it, or change the current slide’s layout to one that does. Then click the Insert SmartArt Graphic icon in the placeholder, as shown in Figure 24-9. To insert from scratch, click the SmartArt button on the Insert tab.
Another way to start a new diagram is to select some text and then right-click the selection and choose Convert to SmartArt.
Any way you start it, the Choose a SmartArt Graphic dialog box opens, as shown in Figure 24-10. Select one of the seven SmartArt categories, click the desired SmartArt object, and click OK, and the diagram appears. From there it’s just a matter of customizing.
Note
Some diagrams appear in more than one category. To browse all of the categories at once, click All in Figure 24-10.
When you select a diagram, SmartArt Tools tabs become available (Design ...
Get Office 2007 Bible now with the O’Reilly learning platform.
O’Reilly members experience books, live events, courses curated by job role, and more from O’Reilly and nearly 200 top publishers.