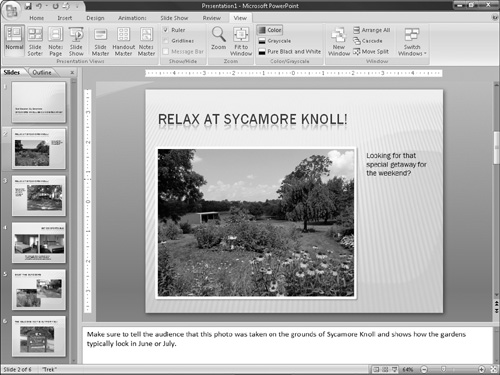Zooming In and Out
If you need a closer look at your presentation, you can zoom the view in or out to accommodate almost any situation. For example, if you have trouble placing a graphic exactly at the same vertical level as some text in a box next to it, you can zoom in for more precision. You can view your work at various magnifications on-screen without changing the size of the surrounding tools or the size of the print on the printout.
In Normal view, each of the panes has its own individual zoom. To set the zoom for the Slides/Outline pane only, for example, select it first; then choose a zoom level. Or to zoom only in the Slide pane, click it first. In a single-pane view like Notes Page or Slide Sorter, a single zoom setting affects the entire work area.
The larger the zoom number, the larger the details on the display. A zoom of 10% would make a slide so tiny that you couldn’t read it. A zoom of 400% would make a few letters on a slide so big they would fill the entire pane.
The easiest way to set the zoom level is to drag the Zoom slider in the bottom-right corner of the PowerPoint window, or click its plus or minus buttons in increment the zoom level. See Figure 20-12.
To resize the current slide so that it is as large as possible while still fitting completely in the Slides ...
Get Office 2007 Bible now with the O’Reilly learning platform.
O’Reilly members experience books, live events, courses curated by job role, and more from O’Reilly and nearly 200 top publishers.