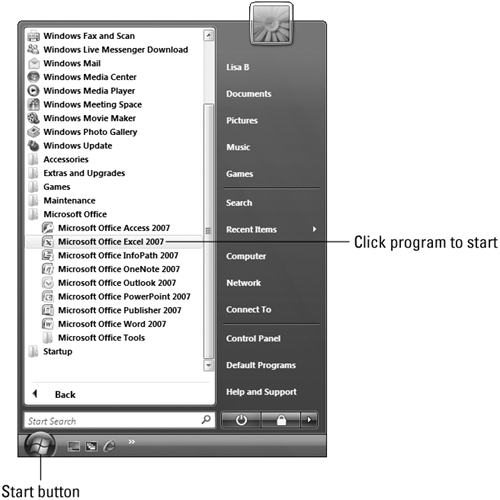Starting an Application
Starting one of the Office applications loads that program and its tools into your computer system’s RAM (working memory) so that you can begin working. If you’ve started an application in Windows XP or Windows Vista before, you’ll probably be able to find the startup commands for the Office applications and load the program of your choice on your own (but skip ahead in this section for a new trick that applies in Vista).
Otherwise, use these steps to start an Office application in either Windows XP or Windows Vista:
1. | Click the Start button at the left end of the Windows taskbar. The taskbar appears along the bottom of the Windows desktop. The Start menu opens.
|
2. | Click All Programs. A list of available programs appears. In XP, it appears as a submenu of the Start menu. In Vista, the list appears in the left column of the Start menu.
|
3. | Click Microsoft Office. The available Office programs appear.
|
4. | Click the desired Office program (Figure 1-12). The program window appears onscreen.
|
Note
Some applications automatically open a new, blank file when you start them. Others prompt you to create a new file. Outlook automatically displays personal folder information, whereas OneNote opens the notebook page that you last worked with.
Vista provides you with a quick-and-dirty ...
Get Office 2007 Bible now with the O’Reilly learning platform.
O’Reilly members experience books, live events, courses curated by job role, and more from O’Reilly and nearly 200 top publishers.