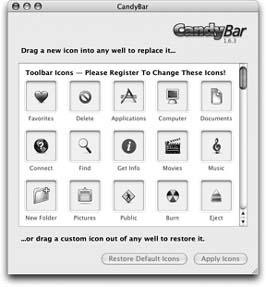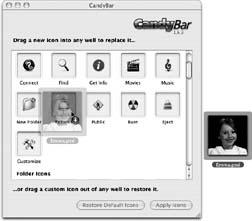After using Mac OS X for a while, the standard icons used in Finder windows tend to pass beneath our radar. Take a second to revisit them. There’s the picture of the house for the home directory; the letter A made out of a pencil, a paintbrush, and a ruler for applications; the G-clef for the music folder; and so forth. These pictures are nice—as well they should be. They’ve been designed by Apple, and passed by their team of human engineering gurus. Still, as with everything Mac OS X, just because it’s standard doesn’t mean you can’t mess with it.
In this section, you’ll discover how to use a great shareware program called CandyBar (http://www.panic.com/CandyBar, $12.95) to change the look of your standard icons. CandyBar is a shareware application that lets you swap custom icons for the more standard fare. You can change the look of your toolbar icons, your garbage pail, and the icons used for standard folders. To install, download a copy of CandyBar, mount the disk image, and drag the application to the Applications folder.
Run CandyBar from the Applications folder. The CandyBar window (shown in Figure 1-20) opens.
Use the scrollbar at the right side of the window to scroll through the groups of icons that you can customize. They include toolbar icons (such as the ones used for the Finder toolbar, discussed earlier in this chapter), folder icons (such as the home folder and the library), Dock icons (Finder, the trash can), device icons, and so forth. These groups provide a comprehensive overview of the kinds of icons found on your computer.
Select a file from your desktop and drag it into one of the icon wells (Figure 1-21). CandyBar uses the file’s thumbnail, so if you’re using an image editor to create your picture, make sure to save it to disk with a thumbnail.
Repeat until you’ve made all the changes needed. (To undo a change, simply drag an icon from a well or, to undo all changes, click Restore Default Icons.)
Click Apply Icons. CandyBar opens an authentication window. Enter the administrator name and password, and then click OK. Wait as CandyBar writes the icon changes to disk. When finished, it opens an Icons Replaced dialog.
In order for your icons to update, you must log out and log back in. To proceed, click Log Out. Continue with the normal logout procedure, and then log back into your account.
After following these steps, you will have changed the look of the icons whose pictures you replaced. Figure 1-22 shows the Finder window after replacing the Pictures icon with the image used in Figure 1-21.
Get Modding Mac OS X now with the O’Reilly learning platform.
O’Reilly members experience books, live events, courses curated by job role, and more from O’Reilly and nearly 200 top publishers.