
Kapitel 9
Kontaktverwaltung
494
Verteilerlisten erstellen
Verteilerlisten sind für den Versand von E-Mail-Nachrichten und Besprechungsanfragen sehr nütz-
lich, denn Sie müssen dann in E-Mails, die an mehrere Empfänger gerichtet sind, nicht immer alle
Empfänger einzeln auswählen. Wählen Sie stattdessen eine Verteilerliste als Empfänger, versendet
Outlook die E-Mail-Nachricht automatisch an die einzelnen Mitglieder der Verteilerliste. Verteiler-
listen werden wie Kontakte im Ordner Kontakte gespeichert.
Eine Verteilerliste anlegen
Um eine Verteilerliste für eine Gruppe von Kontakten zu erstellen, an die Sie regelmäßig E-Mails
oder Besprechungsanfragen verschicken wollen, gehen Sie wie folgt vor:
1. Wählen Sie im Menü Datei von Outlook den Befehl Neu/Verteilerliste, um das Dialogfeld Unbe-
nannt – Verteilerliste zu öffnen (siehe Abbildg. 9.21).
Abbildg. 9.21
Das Formular Unbenannt – Verteilerliste
2.
Geben Sie nun zunächst im Feld Name einen aussagekräftigen Namen für die Verteilerliste ein.
3. Dann klicken Sie auf die Schaltfläche Mitglieder auswählen, um Kontakte zu Ihrer Verteilerliste
hinzuzufügen.
4. Im Dialogfeld Mitglieder auswählen:Kontakte prüfen Sie zunächst im Listenfeld Adressbuch, ob
der gewünschte Kontaktordner aktiviert ist. Wählen Sie bei Bedarf ein anderes Adressbuch aus.
5. Fügen Sie dann die gewünschten Mitglieder jeweils mit einem Doppelklick auf den Namen in
das Feld Mitglieder ein.
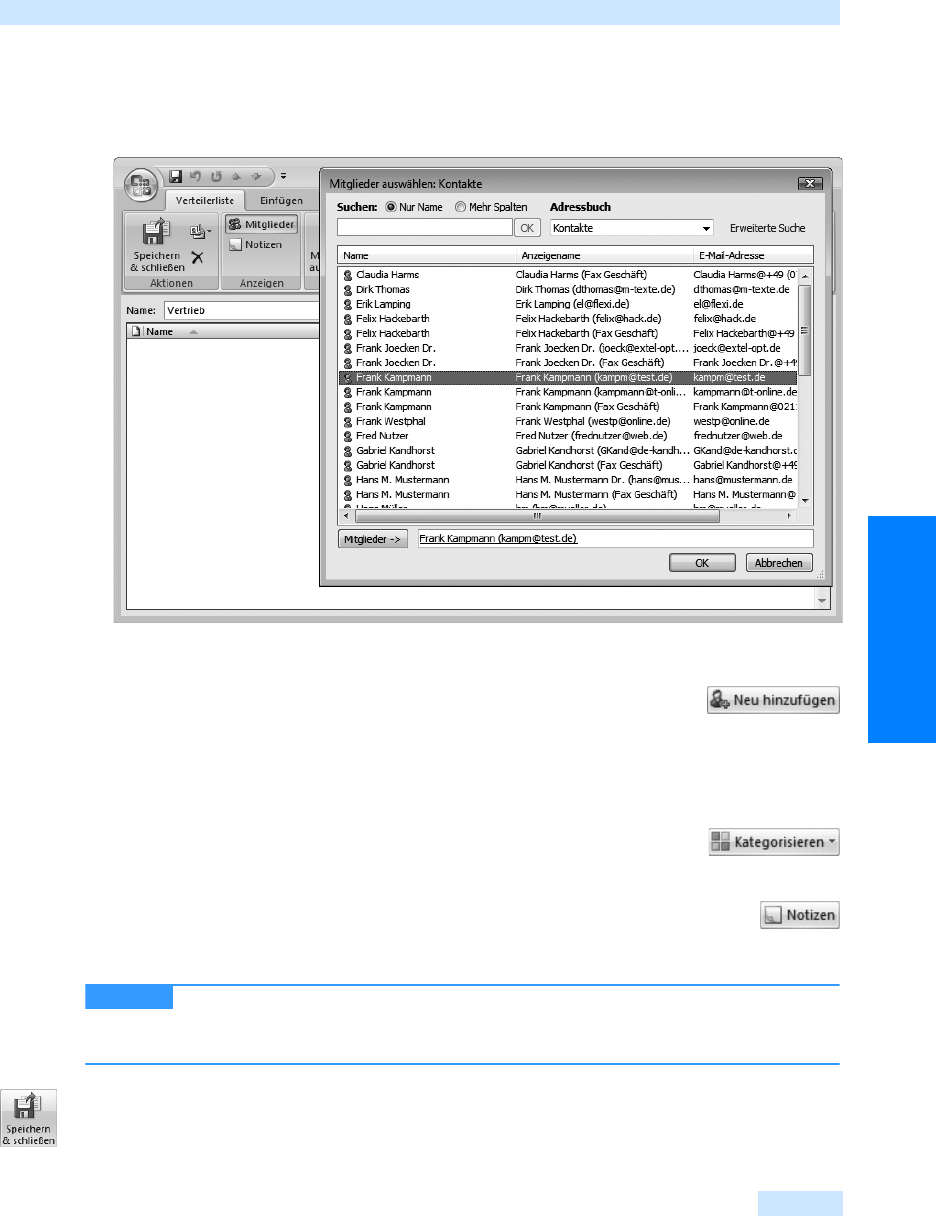
Verteilerlisten erstellen
495
Kontaktpflege leicht gemacht
6. Nachdem das Feld Mitglieder alle gewünschten Mitglieder enthält und Sie diese zur Verteilerliste
hinzugefügt haben, klicken Sie auf OK (siehe Abbildg. 9.22).
Abbildg. 9.22
Mitglieder zur Verteilerliste hinzufügen
7.
Die ausgewählten Kontakte werden nun im Formular Ver te il er lis te aufgeführt.
8. Um eine Person zur Verteilerliste hinzuzufügen, die Sie nicht zu Ihren Kon-
takten hinzufügen möchten, klicken Sie im Abschnitt Mitglieder auf die
Schaltfläche Neu hinzufügen. Im Dialogfeld Neues Mitglied hinzufügen geben Sie im Feld Ange-
zeigter Name den Namen ein, der für die Person angezeigt werden soll, und tragen sie dann noch
die E-Mail-Adresse in das gleichnamige Feld ein. Bestätigen Sie Ihre Angaben mit einem
Mausklick auf die Schaltfläche OK.
9. Wollen Sie die Verteilerliste einer Kategorie zuweisen, klicken Sie auf die
Schaltfläche Kategorisieren und wählen Sie die gewünschten Kategorien aus
dem Dropdown-Listenfeld aus.
10. Wollen Sie sich Notizen zur Verteilerliste machen, klicken Sie in der Gruppe Anzei-
gen der Registerkarte Ve r te ile r li st e auf die Schaltfläche Notizen und geben Sie die
gewünschten Informationen dann in das Textfeld ein.
Wie im Kontaktformular können Sie auch im Formular Verteilerliste den Inhalt des
Felds Notizen über die Funktionen auf der Registerkarte Text formatieren formatieren. Mehr zur
Formatierung der Notizen erfahren Sie im Abschnitt »Notizen eingeben « in diesem Kapitel.
11. Wählen Sie die Schaltfläche Speichern & schließen, um die Verteilerliste in den Ordner Kontakte
zu übernehmen.
TIPP
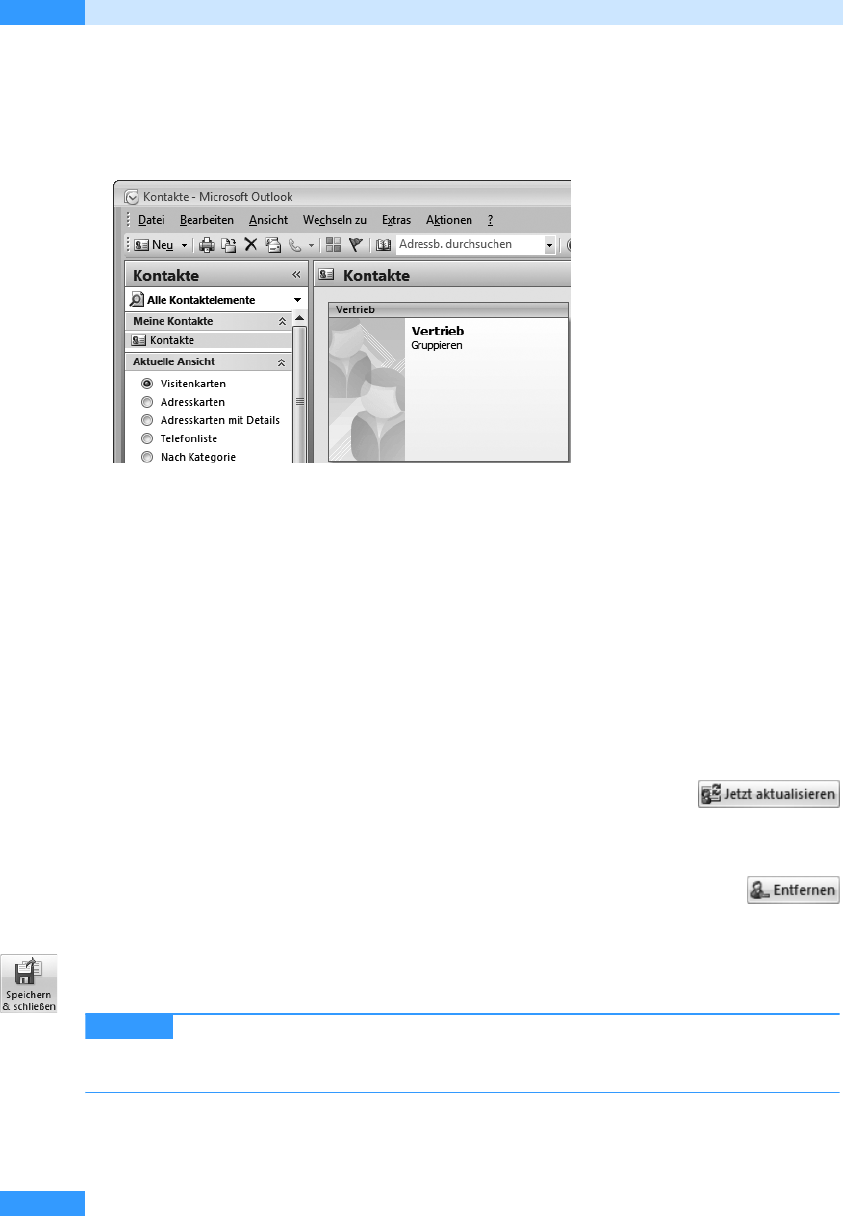
Kapitel 9
Kontaktverwaltung
496
12. Die Verteilerliste wird nun unter dem von Ihnen gewählten Namen in den Ordner Kontakte ein-
geordnet. Verteilerlisten erkennen Sie am entsprechenden Symbol in der Visitenkarte und an der
Bezeichnung Gruppieren (siehe Abbildg. 9.23).
Abbildg. 9.23
Die neue Verteilerliste in der Visitenkartenansicht
Die Verteilerliste bearbeiten
Wollen Sie weitere Mitglieder zu einer Verteilerliste hinzufügen, die Daten der vorhandenen Mitglie-
der aktualisieren oder vorhandene Mitglieder löschen, müssen Sie die Verteilerliste bearbeiten.
Gehen Sie dazu wie folgt vor.
1. Öffnen Sie den Ordner Kontakte mit einem Mausklick auf die gleichnamige Schaltfläche im
Navigationsbereich.
2. Klicken Sie im Ordner Kontakte doppelt auf die Verteilerliste, die Sie bearbeiten möchten.
3. Wollen Sie die Verteilerliste durch weitere Mitglieder ergänzen, klicken Sie auf die Schaltfläche
Mitglieder auswählen, markieren Sie die entsprechenden Kontakte, klicken Sie auf die Schaltflä-
che Mitglieder und wählen Sie dann die Schaltfläche OK.
4. Haben sich die Daten eines Kontakts verändert, brauchen Sie ihn nicht zu
löschen und neu zur Verteilerliste hinzuzufügen. Klicken Sie einfach im
Abschnitt Mitglieder auf die Schaltfläche Jetzt aktualisieren. Outlook aktualisiert nun die Daten
aller Mitglieder der Kontaktliste mit den Angaben aus den Kontakten.
5. Um ein Mitglied aus der Verteilerliste zu löschen, markieren Sie es im Formular
Ve rt e il er l is te und klicken in der Gruppe Mitglieder der Multifunktionsleiste auf die
Schaltfläche Entfernen.
6. Klicken Sie zum Abschluss auf die Schaltfläche Speichern & schließen, um die Änderungen zu
übernehmen und das Formular Ver te ile rl is te zu schließen.
Wollen Sie das Formular Verteilerliste schließen, ohne die Änderungen zu spei-
chern, klicken Sie auf die Schließen-Schaltfläche in der rechten oberen Formularecke und wählen
Sie dann in der Abfrage, ob Sie die Änderungen speichern möchten, die Schaltfläche Nein.
TIPP
Get Microsoft Office Outlook 2007 - Das Handbuch now with the O’Reilly learning platform.
O’Reilly members experience books, live events, courses curated by job role, and more from O’Reilly and nearly 200 top publishers.

