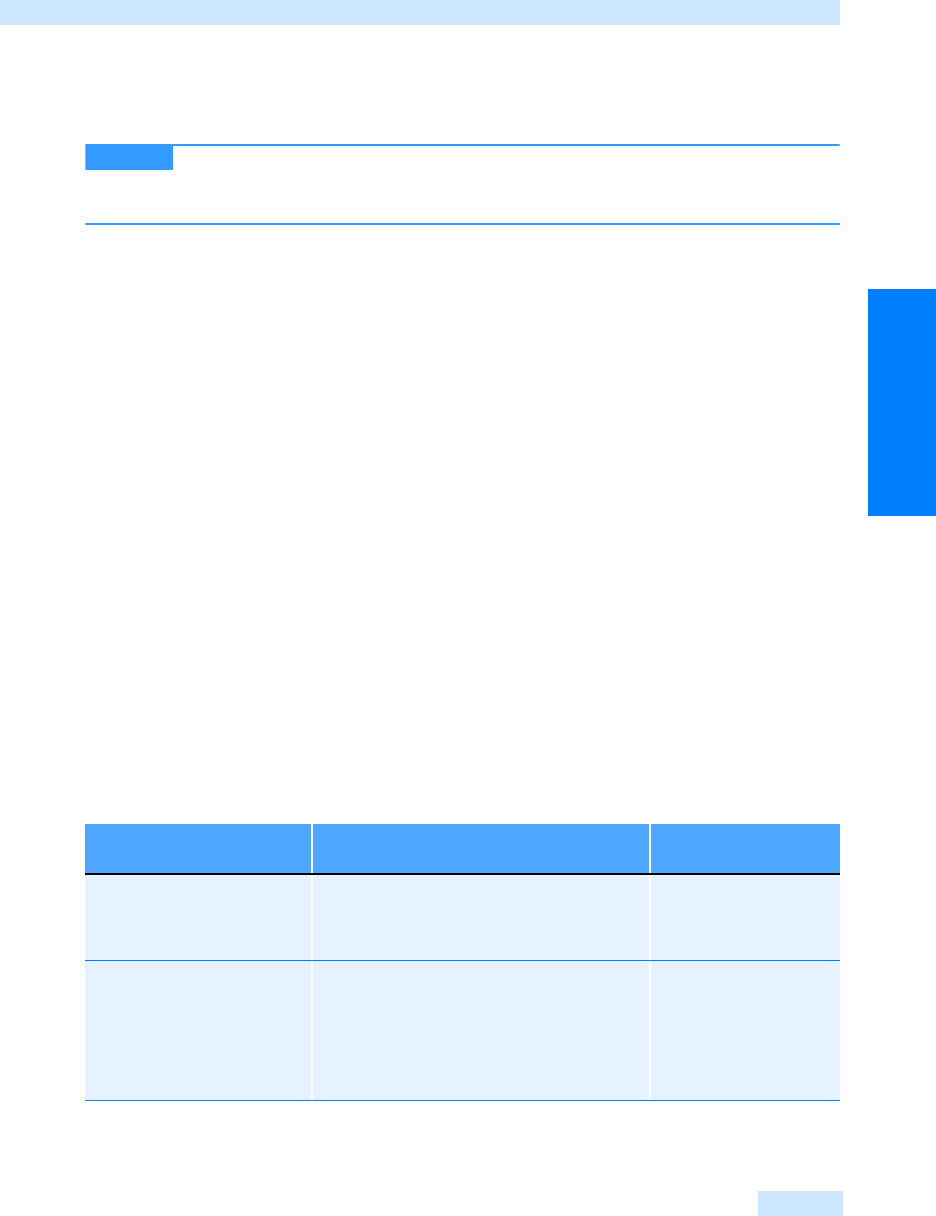
Zusammenfassung
475
Kommunikation leicht gemacht
7. Das Kontrollkästchen Ergebnis des Nachrichtenrückrufs für jeden Empfänger mitteilen ist stan-
dardmäßig aktiviert. Dies bewirkt, dass Sie eine Meldung erhalten, ob die gesendete Nachricht
für alle Empfänger gelöscht wurde.
Falls Sie die E-Mail an sehr viele Empfänger gesendet haben, sollten Sie das Kon-
trollkästchen besser deaktivieren, um nicht mit Mitteilungen über den Nachrichtenrückruf über-
schwemmt zu werden.
8. Bestätigen Sie Ihre Wahl mit einem Mausklick auf OK. In der Nachricht wird nun eine Infoleiste
mit Datum und Uhrzeit eingeblendet, zu der Sie versucht haben, die Nachricht zurückzurufen.
9. Haben Sie beim Zurückrufen die Option Ungelesene Kopien durch eine neue Nachricht ersetzen
gewählt, öffnet sich Ihre ursprüngliche Nachricht in einem neuen Nachrichtenformular. Sie
können den Nachrichtentext nun ändern und die Nachricht über die Schaltfläche Senden ver-
schicken.
Haben Sie sich für die Option Ungelesene Kopien dieser Nachricht löschen entschieden, wird die
Nachricht gelöscht, sofern sie noch nicht gelesen wurde. Andernfalls erhalten Sie eine Mitteilung,
dass der Rückruf fehlgeschlagen ist. Im Posteingang des Empfängers sind dann zwei E-Mails zu
sehen: Die ursprüngliche Nachricht mit dem Betreff <Test> und eine zweite Nachricht mit dem
Betreff Rückruf <Test>. Klickt der Empfänger doppelt auf letztere Nachricht, öffnet sich ein Dialog-
feld mit dem Hinweis, dass der Absender die ursprüngliche Nachricht zurückrufen wollte.
Haben Sie sich für die Option Ungelesene Kopien durch eine neue Nachricht ersetzen entschieden,
wird die Nachricht durch die neue Nachricht ersetzt, sofern sie noch nicht gelesen wurde. Andern-
falls erhalten Sie eine Nachricht, dass der Rückruf fehlgeschlagen ist. Im Posteingang des Empfän-
gers sind drei Nachrichten enthalten: Die ursprüngliche Nachricht, die Nachricht mit dem Betreff
Rückruf:<Betreff> und die neue Nachricht mit dem Originalbetreff.
Zusammenfassung
Für die Gestaltung und den Versand von E-Mails stehen Ihnen in Microsoft Office Outlook 2007
zahlreiche Funktionen zur Verfügung, die Sie wie folgt nutzen.
TIPP
Sie möchten … So gehen Sie vor Sehen Sie sich dazu das
Beispiel an auf Seite
Wörter nachschlagen Klicken Sie einen Begriff, den Sie nachschlagen
möchten, mit der rechten Maustaste an, wählen
Sie im Kontextmenü den Befehl Nachschlagen
und klicken Sie auf Thesaurus
410
ClipArts und andere Elemente in
E-Mails einfügen
Erstellen Sie eine neue E-Mail-Nachricht,
aktivieren Sie das Textfeld und klicken Sie auf der
Registerkarte Einfügen der Multifunktionsleiste im
Bereich Illustrationen auf die Schaltfläche Grafik.
Wählen Sie dann im Aufgabenbereich ClipArt am
rechten Rand die gewünschte Grafik aus oder
starten Sie eine Suche auf Office Online.
414

Kapitel 8
Zusatzfunktionen für E-Mails nutzen
476
Lesebestätigungen auffordern Erstellen Sie eine neue E-Mail-Nachricht,
aktivieren Sie in der Multifunktionsleiste die
Registerkarte Optionen und aktivieren Sie das
Kontrollkästchen Lesebestätigung anfordern
453
Signaturen erstellen Wählen Sie im Menü Extras den Befehl Optionen,
aktivieren Sie die Registerkarte E-Mail-Format
und klicken Sie auf die Schaltfläche Signaturen.
Klicken Sie dann auf Neu und erstellen Sie die
Signatur. Wählen Sie das Konto aus, für das die
Signatur verwendet werden soll.
460
Nachrichten im Öffentlichen
Ordner bereitstellen (nur
Exchange Server)
Öffnen Sie im Navigationsbereich die Ordnerliste
und wechseln Sie zum gewünschten Öffentlichen
Ordner. Klicken Sie dann in der Symbolleiste auf
die Schaltfläche Neue Bereitstellung in diesen
Ordner.
472
Sie möchten … So gehen Sie vor Sehen Sie sich dazu das
Beispiel an auf Seite
Get Microsoft Office Outlook 2007 - Das Handbuch now with the O’Reilly learning platform.
O’Reilly members experience books, live events, courses curated by job role, and more from O’Reilly and nearly 200 top publishers.

