
Kapitel 8
Zusatzfunktionen für E-Mails nutzen
472
Besonderheiten bei Exchange Server
Arbeiten Sie mit Outlook als Exchange-Client, stehen Ihnen einige Zusatzfunktionen zur Verfü-
gung, die bei reinen Internet-Clients nicht vorhanden sind. Sie können beispielsweise Nachrichten
in Öffentlichen Ordnern bereitstellen, auf die alle Exchange-Nutzer Ihrer Firma Zugriff haben. Sie
können Nachrichten außerdem zurückrufen und Sie haben die Möglichkeit, Nachrichten über
einen Verteiler zu senden.
Nachrichten in Öffentlichen Ordnern bereitstellen
Arbeiten Sie mit Outlook als Exchange-Client, können Sie bequem Nachrichten über Outlook in
Öffentliche Ordner stellen. Gehen Sie dazu wie folgt vor:
1. Klicken Sie im Navigationsbereich auf die Schaltfläche Ordnerliste und aktivieren Sie dann in der
Ordnerliste den Öffentlichen Ordner, in dem Sie eine Nachricht bereitstellen möchten.
2. Klicken Sie in der Symbolleiste auf die Schaltfläche Neue Bereitstellung in diesen Ordner.
3. Im daraufhin geöffneten Diskussionsformular geben Sie den Betreff in das gleichnamige Feld ein
und klicken dann auf das Textfeld, um den Text der Nachricht einzugeben (siehe Abbildg. 8.67).
Abbildg. 8.67
Eine Nachricht in einem öffentlichen Ordner bereitstellen
4.
Formatieren Sie den Text bei Bedarf mit Hilfe der in der Gruppe Basistext bereitgestellten Schalt-
flächen. Um den Text aufwändiger oder anhand von Formatvorlagen zu formatieren, aktivieren
Sie die Registerkarte Text formatieren und wählen die gewünschte Formatvorlage mit einem
Mausklick aus.
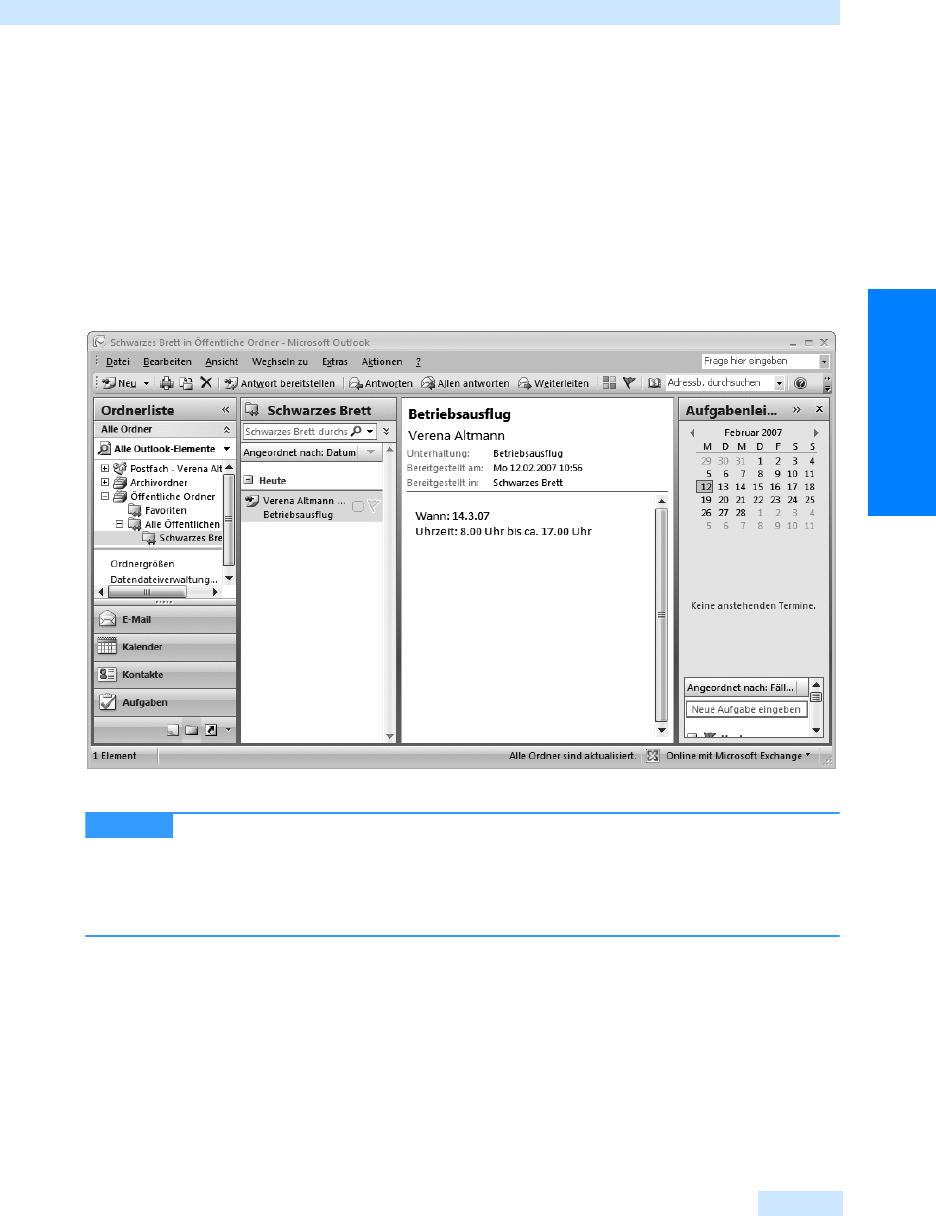
Besonderheiten bei Exchange Server
473
Kommunikation leicht gemacht
5. Wie an normale E-Mails können Sie auch an die Beiträge in einem öffentlichen Ordner Dateien
anhängen und Sie können Elemente wie Tabellen, ClipArts oder SmartArt-Grafiken in die
Öffentlichen Nachrichten einfügen. Gehen Sie dazu vor, wie für E-Mails beschrieben.
6. Klicken Sie auf die Schaltfläche Öffentliche Nachricht, um die Nachricht im Öffentlichen Ordner
abzulegen.
Um die Nachrichten in einem öffentlichen Ordner zu lesen, öffnen Sie den Ordner in der Ordner-
liste und klicken Sie dann im Öffentlichen Ordner auf die Nachricht. Sie wird nun wie die Nachrich-
ten im Posteingang im Lesebereich angezeigt (siehe Abbildg. 8.68). Möchten Sie die Nachricht lieber
in einem eigenen Fenster betrachten, öffnen Sie sie mit einem Doppelklick.
Abbildg. 8.68
Die im öffentlichen Ordner bereitgestellte Nachricht betrachten
Um selbst einen öffentlichen Ordner anzulegen, müssen Sie über Administrator-
rechte verfügen. Haben Sie diese, brauchen Sie nur in der Ordnerliste mit der rechten Maustaste
auf den Ordner Öffentliche Ordner zu klicken und wählen im Kontextmenü den Befehl Neuer
Ordner zu wählen. Dann geben Sie im Dialogfeld Neuen Ordner erstellen einen aussagekräftigen
Namen ein und klicken auf OK.
E-Mails zurückrufen
Arbeiten Sie mit Outlook als Exchange-Client, haben Sie die Möglichkeit, gesendete E-Mails
zurückzurufen, d.h. zu löschen oder durch eine andere zu ersetzen, bevor diese vom Empfänger
gelesen wurden. Haben Sie einer Person eine E-Mail-Nachricht gesendet, deren Inhalt sich in der
Zwischenzeit erledigt hat, können Sie diese zurückrufen, um keine Verwirrung zu stiften. Der
Empfänger kann Ihre ursprüngliche Nachricht dann zwar trotzdem lesen, er wird aber darauf hin-
gewiesen, dass sie inzwischen wieder gelöscht bzw. ersetzt wurde.
TIPP
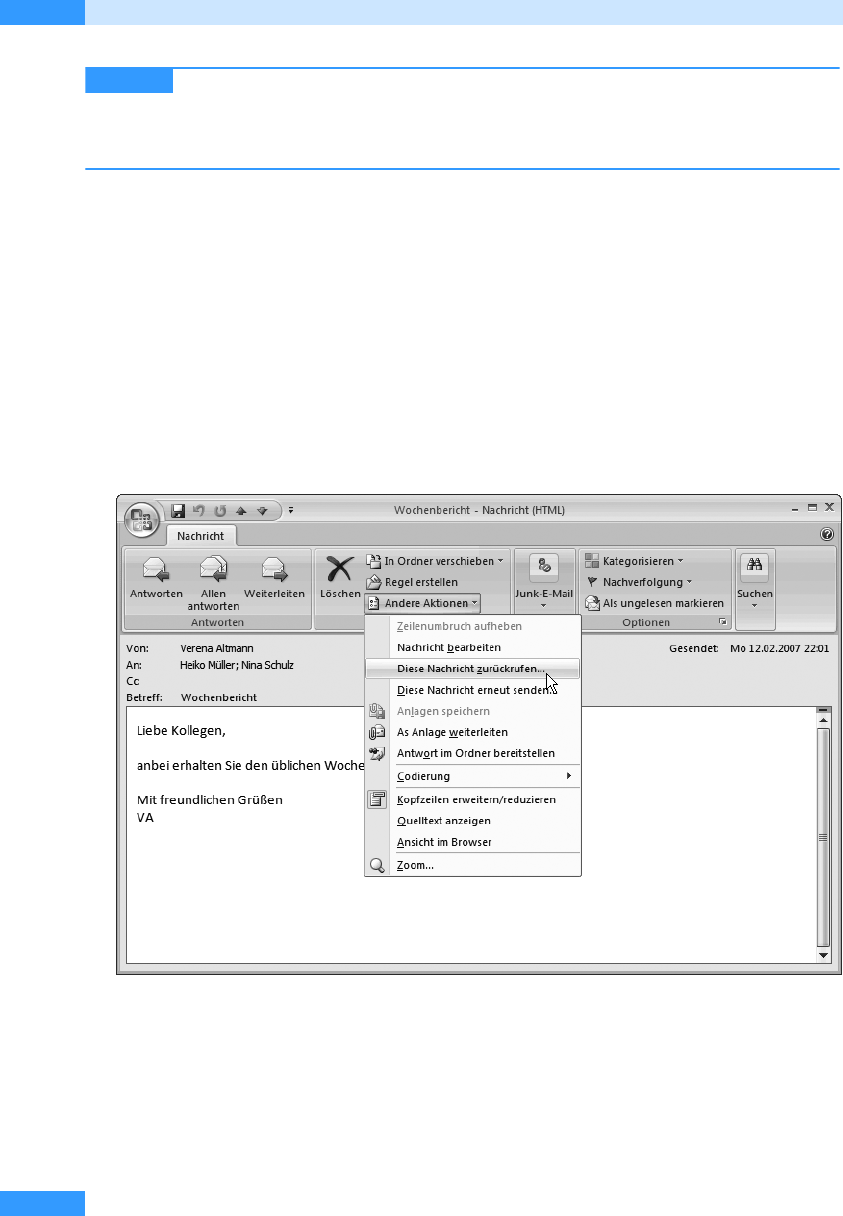
Kapitel 8
Zusatzfunktionen für E-Mails nutzen
474
Die Funktion Diese Nachricht zurückrufen ist insbesondere dann nützlich, wenn Sie
eine Datei per E-Mail an mehrere Personen verschicken wollten, beim Versand jedoch vergaßen,
die Datei anzuhängen. Ersetzen Sie die ungelesenen Kopien einfach durch eine neue Nachricht
mit Dateianhang, wird Ihr Versehen kaum auffallen.
Gehen Sie wie folgt vor, um eine bereits gesendete E-Mail zurückzurufen:
1. Wählen Sie im Menü Datei den Befehl Neu/E-Mail-Nachricht.
2. Wählen Sie im Nachrichtenformular im Feld An einen Empfänger aus der Globalen Adressliste
aus und geben Sie dann den Betreff und den Text der E-Mail ein.
3. Klicken Sie auf die Schaltfläche Senden, um die E-Mail zu verschicken.
4. Um die E-Mail zurückzurufen, öffnen Sie den Ordner Gesendete Elemente und öffnen die E-Mail
mit einem Doppelklick.
5. Klicken Sie in der E-Mail auf der Registerkarte Nachricht in der Gruppe Aktionen auf die Schalt-
fläche Andere Aktionen und wählen Sie im Dropdown-Menü den Befehl Diese Nachricht zurück-
rufen aus (siehe Abbildg. 8.69).
Abbildg. 8.69
Die E-Mail zurückrufen
6.
Wollen Sie die Nachricht löschen, falls sie noch nicht gelesen wurde, wählen Sie die Option
Ungelesene Kopien dieser Nachricht löschen. Soll die Nachricht hingegen durch eine andere ersetzt
werden, sofern sie noch nicht gelesen wurde, aktivieren Sie die Option Ungelesene Kopien durch
eine neue Nachricht ersetzen.
TIPP
Get Microsoft Office Outlook 2007 - Das Handbuch now with the O’Reilly learning platform.
O’Reilly members experience books, live events, courses curated by job role, and more from O’Reilly and nearly 200 top publishers.

