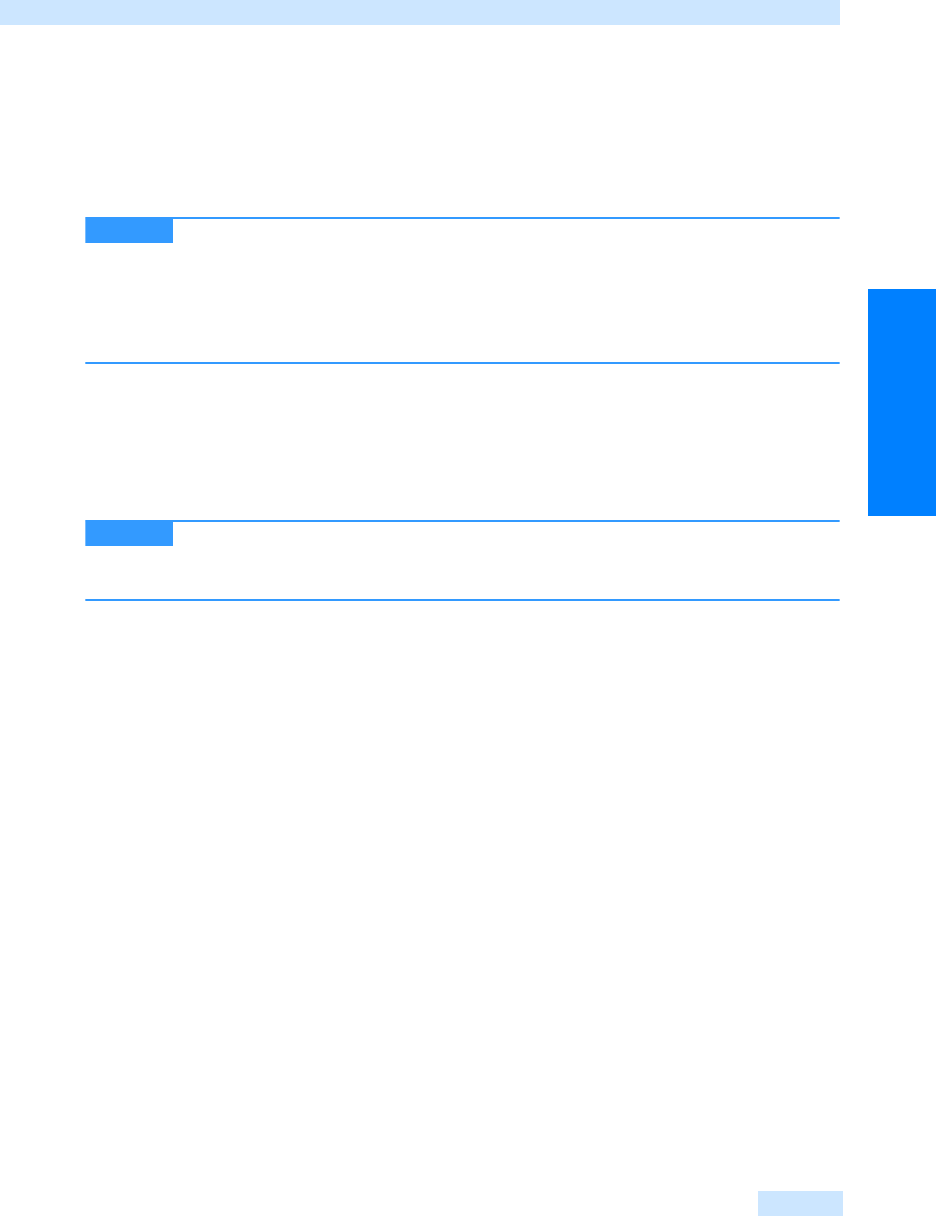
Gesendete Nachrichten einsehen und verwalten
403
Kommunikation leicht gemacht
4. In der zweiten Spalte im Outlook-Fenster wird nun der Inhalt des Posteingangs aufgelistet.
Anders als im Posteingang wird standardmäßig kein Lesebereich angezeigt, sondern es werden
nur die im Posteingang enthaltenen E-Mails aufgelistet (siehe Abbildg. 7.44).
5. Bei Bedarf können Sie einzelne E-Mails bearbeiten. Klicken Sie sie dazu doppelt an und nehmen
Sie im geöffneten Nachrichtenformular die gewünschten Änderungen vor. Klicken Sie anschlie-
ßend auf die Schaltfläche Senden, um die E-Mail wieder in den Posteingang zu stellen.
Klicken Sie, nachdem Sie Ihre Nachricht bearbeitet haben, auf die Schließen-
Schaltfläche statt auf Senden, wird die Nachricht im Posteingang gespeichert. Im Postausgang
wird die Nachricht nicht mehr kursiv, sondern in Normalschrift dargestellt. In der Spalte Gesendet
steht außerdem Keine Angabe. Die Nachricht wird beim Versand nicht berücksichtigt. Um die
Nachricht zu versenden, müssen Sie sie noch einmal öffnen und im Nachrichtenformular auf die
Schaltfläche Senden klicken.
6. Wollen Sie eine E-Mail aus dem Posteingang löschen und so auf den Versand verzichten, markie-
ren Sie sie und drücken Sie die
(Entf)-Taste. Die E-Mail wird nun in den Ordner Gelöschte
Objekte verschoben und kann aus ihm wiederhergestellt werden.
7. Klicken Sie auf die Schaltfläche Senden/Empfangen, um den endgültigen E-Mail-Versand zu star-
ten.
Denken Sie daran, dass gelöschte Nachrichten nur in den Ordner Gelöschte
Objekte verschoben werden. Um die Nachrichten endgültig zu löschen, müssen Sie den Ordner
Gelöschte Objekte leeren.
Gesendete Nachrichten einsehen
und verwalten
Wie bei herkömmlichen Briefen sollten Sie sich auch von Ihren E-Mails Kopien für die Ablage anfer-
tigen. Sie können so jederzeit nachvollziehen, was Sie wann an wen gesendet haben. Outlook bietet
für diesen Zweck den Ordner Gesendete Objekte. In diesem Ordner wird für jede von Ihnen gesen-
dete E-Mail-Nachricht eine Kopie angelegt, sofern Sie diese Option nicht deaktiviert haben. Sie kön-
nen den Inhalt dieses Ordners jederzeit betrachten. Von Zeit zu Zeit sollten Sie den Ordnerinhalt
leeren, damit der Ordner nicht unübersichtlich wird. Achten Sie dabei jedoch darauf, dass Sie keine
wichtigen Kopien löschen.
Gesendete Nachrichten betrachten
Wollen Sie wissen, welche Nachrichten Sie wann an wen verschickt haben oder was der Inhalt einer
bestimmten Nachricht war, müssen Sie den Ordner Gesendete Objekte öffnen. Sie können die Nach-
richten dann im Lesebereich lesen oder einzelne Nachrichten ausdrucken.
1. Klicken Sie im Navigationsbereich im Favoritenordner auf Gesendete Objekte oder öffnen Sie
unter E-Mail-Ordner den persönlichen Ordner oder das Postfach, für das Sie gesendete Nach-
richten betrachten wollen, und klicken Sie auf den Ordner Gesendete Objekte.
WICHTIG
TIPP
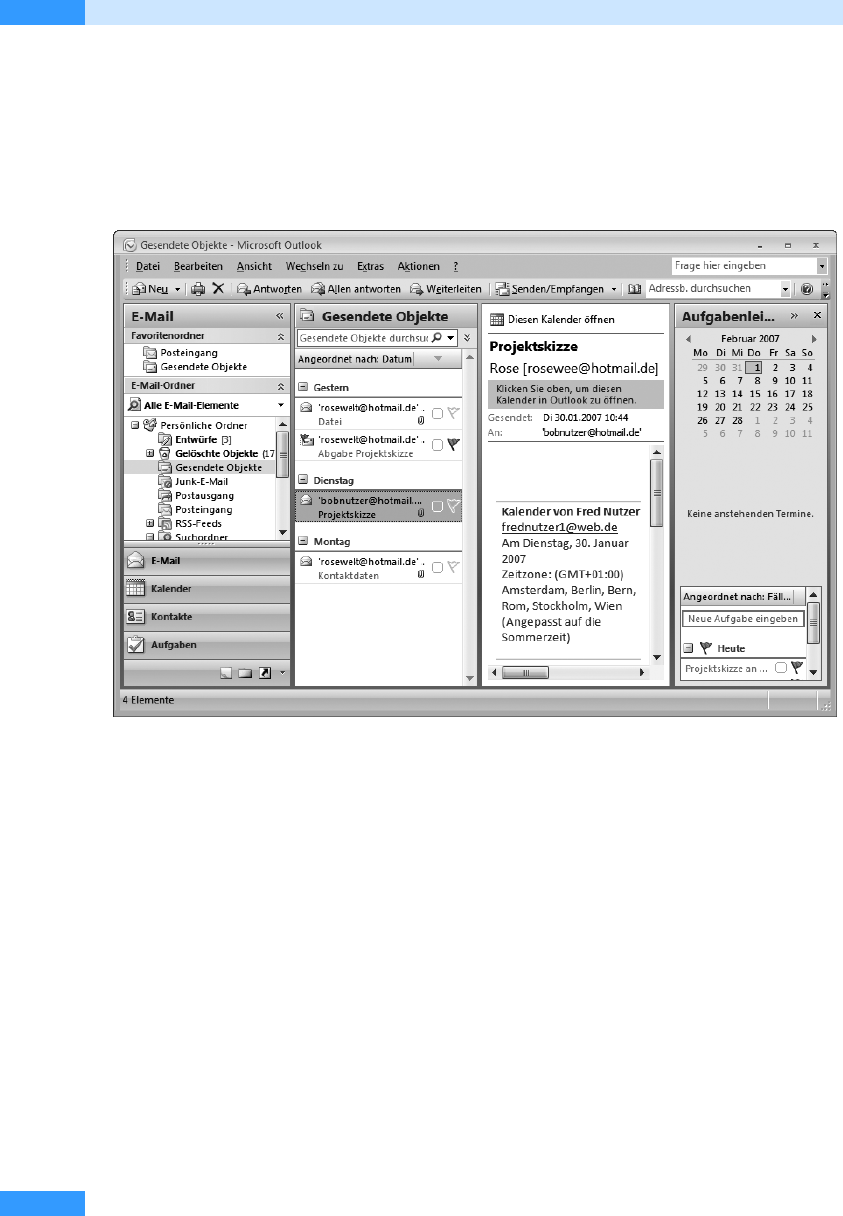
Kapitel 7
E-Mails erstellen
404
2. Der Ordnerinhalt wird nun rechts neben dem Navigationsbereich aufgelistet. Die Nachrichten-
liste ist wie im Posteingang in Gruppen unterteilt, um Ihnen einen besseren Überblick zu bieten.
Aktivieren Sie eine Nachricht, um sie im Lesebereich zu lesen (siehe Abbildg. 7.45).
3. Bei Bedarf können Sie die Anordnung der Nachrichten verändern. Wählen Sie dazu den Befehl
Ansicht/Anordnen nach und klicken Sie dann auf die gewünschte Anordnung.
Abbildg. 7.45
Der Ordner Gesendete Objekte bietet Überblick über Ihre gesendeten Nachrichten
4.
Um eine Nachricht auszudrucken, markieren Sie diese und wählen die Schaltfläche Drucken in
der Symbolleiste. Die Nachricht wird im Memoformat inklusive Anlagen gedruckt.
5. Um eine Nachricht zu löschen, markieren Sie diese und klicken in der Symbolleiste auf die
Schaltfläche Löschen. Die Nachricht wird daraufhin in den Ordner Gelöschte Objekte verschoben
und kann von dort bei Bedarf wiederhergestellt werden, bis der Ordner geleert wird.
6. Suchen Sie nach einer bestimmten E-Mail im Ordner Gesendete Objekte, geben Sie ganz einfach
den Empfängernamen, den Betreff oder einen anderen Begriff in das Feld Sofortsuche ein, an den
Sie sich erinnern. Sobald Sie mit der Eingabe beginnen, werden alle E-Mails angezeigt, die Ele-
mente enthalten, die der Eingabe entsprechen (siehe Abbildg. 7.46).
7. Aktivieren Sie den Posteingang oder einen anderen Ordner, um die Arbeit mit dem Ordner
Gesendete Objekte zu beenden.
Arbeiten Sie mit Outlook als Exchange-Client, können Sie Nachrichten über den Ordner gesendete
Objekte zurückrufen. Eine ausführliche Beschreibung finden Sie in Kapitel 8.
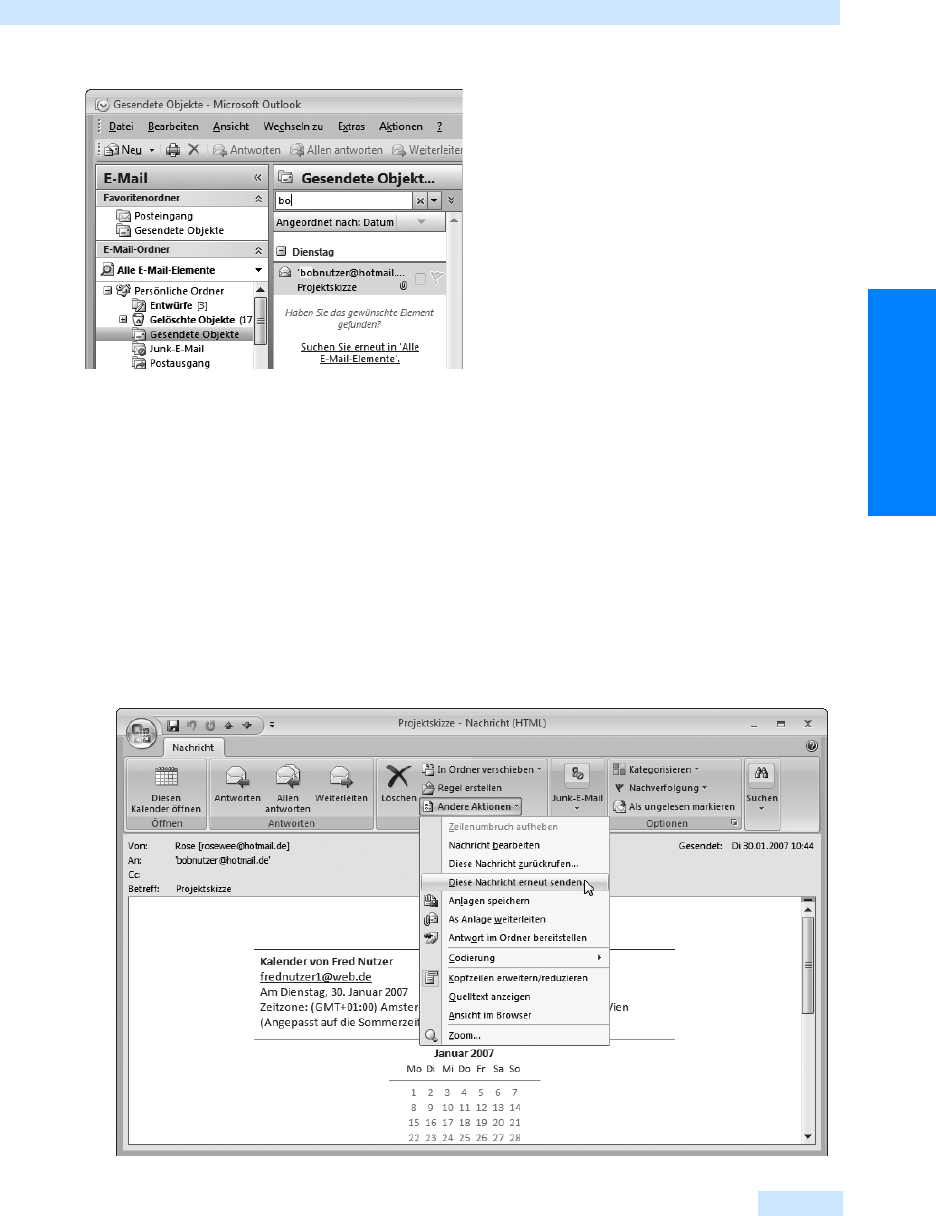
Gesendete Nachrichten einsehen und verwalten
405
Kommunikation leicht gemacht
Abbildg. 7.46
Mit der Sofortsuche gesendete E-Mails aufspüren
E-Mails erneut versenden
Ist Ihre E-Mail beim Empfänger nicht angekommen, brauchen Sie diese nicht noch einmal komplett
zu erstellen. Sie können sie auch einfach erneut senden. Senden Sie eine Nachricht aus dem Ordner
Gesendete Objekte erneut an den ursprünglichen E-Mail-Empfänger.
1. Öffnen Sie den Ordner Gesendete Objekte und klicken Sie doppelt auf die E-Mail, die Sie erneut
versenden möchten.
2. Nun klicken Sie in der Multifunktionsleiste des Nachrichtenformulars, das sich öffnet, in der
Gruppe Aktionen auf die Schaltfläche Andere Aktionen und wählen den Befehl Diese Nachricht
erneut senden.
Abbildg. 7.47
Eine E-Mail erneut versenden
Get Microsoft Office Outlook 2007 - Das Handbuch now with the O’Reilly learning platform.
O’Reilly members experience books, live events, courses curated by job role, and more from O’Reilly and nearly 200 top publishers.

