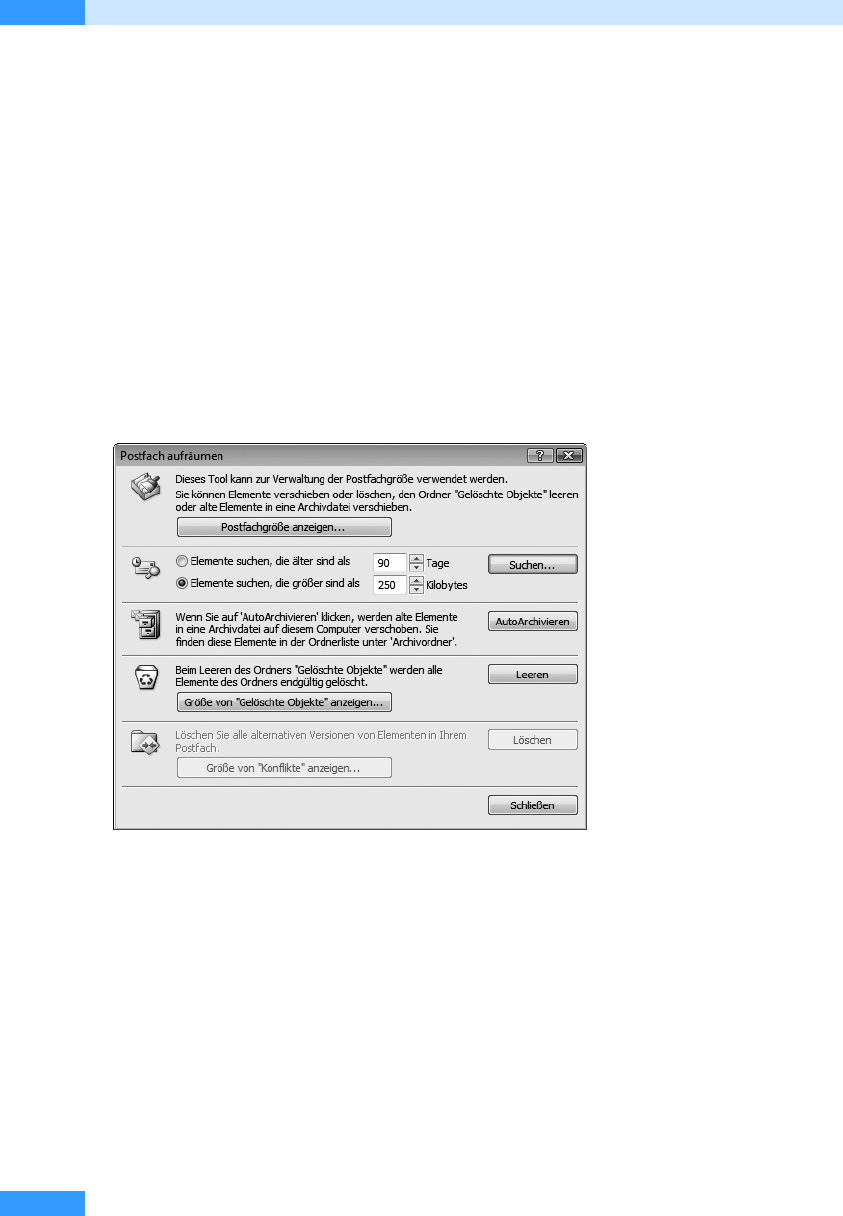
Kapitel 6
Nützliche Zusatzfunktionen für den Posteingang
336
Das Postfach aufräumen
Löschen Sie die Elemente im Posteingang, im Ordner Gelöschte Objekte oder in einem anderen Post-
fach nicht regelmäßig, kann es vorkommen, dass der Ordner sehr groß und die Arbeit mit Outlook
ineffizient wird. Leeren Sie deshalb den Ordner Gelöschte Objekte regelmäßig und räumen Sie Ihr
Postfach auf.
Das Postfach aufräumen
Wollen Sie prüfen, welche E-Mail-Ordner welchen Speicherplatz beanspruchen, und anschließend
größere oder ältere E-Mails löschen, die Sie nicht mehr benötigen, gehen Sie wie folgt vor:
1. Wählen Sie im Menü Extras den Befehl Postfach aufräumen, um das gleichnamige Dialogfeld zu
öffnen (siehe Abbildg. 6.53).
Abbildg. 6.53
Das Postfach sollte regelmäßig aufgeräumt werden
2.
Um sich einen Eindruck darüber zu verschaffen, welche Ordner Ihres Postfachs am meisten
Speicherplatz beanspruchen, klicken Sie auf die Schaltfläche Postfachgröße anzeigen. Es öffnet
sich das Dialogfeld Ordnergröße, in dem die Größen aller E-Mail-Ordner angezeigt werden. Prü-
fen Sie, welcher Ordner den meisten Speicherplatz beansprucht und überlegen Sie, woran dies
liegen könnte. Entweder sind im Ordner sehr viele oder aber sehr große Nachrichten enthalten.
Schließen Sie das Dialogfeld, nachdem Sie sich entsprechend informiert haben, mit einem
Mausklick auf die Schaltfläche Schließen.
3. Um das Postfach aufzuräumen, können Sie entweder nach Elementen suchen, die älter sind, als
die von Ihnen gewählte Anzahl an Tagen, oder die größer sind, als ein von Ihnen gewählter Wert
in Kilobytes. Aktivieren Sie die gewünschte Option, geben Sie den passenden Wert ein und kli-
cken Sie auf die Schaltfläche Suchen. Es öffnet sich das Dialogfeld Erweiterte Suche mit den
gefundenen Elementen. Löschen Sie die Nachrichten bei Bedarf, indem Sie sie markieren und
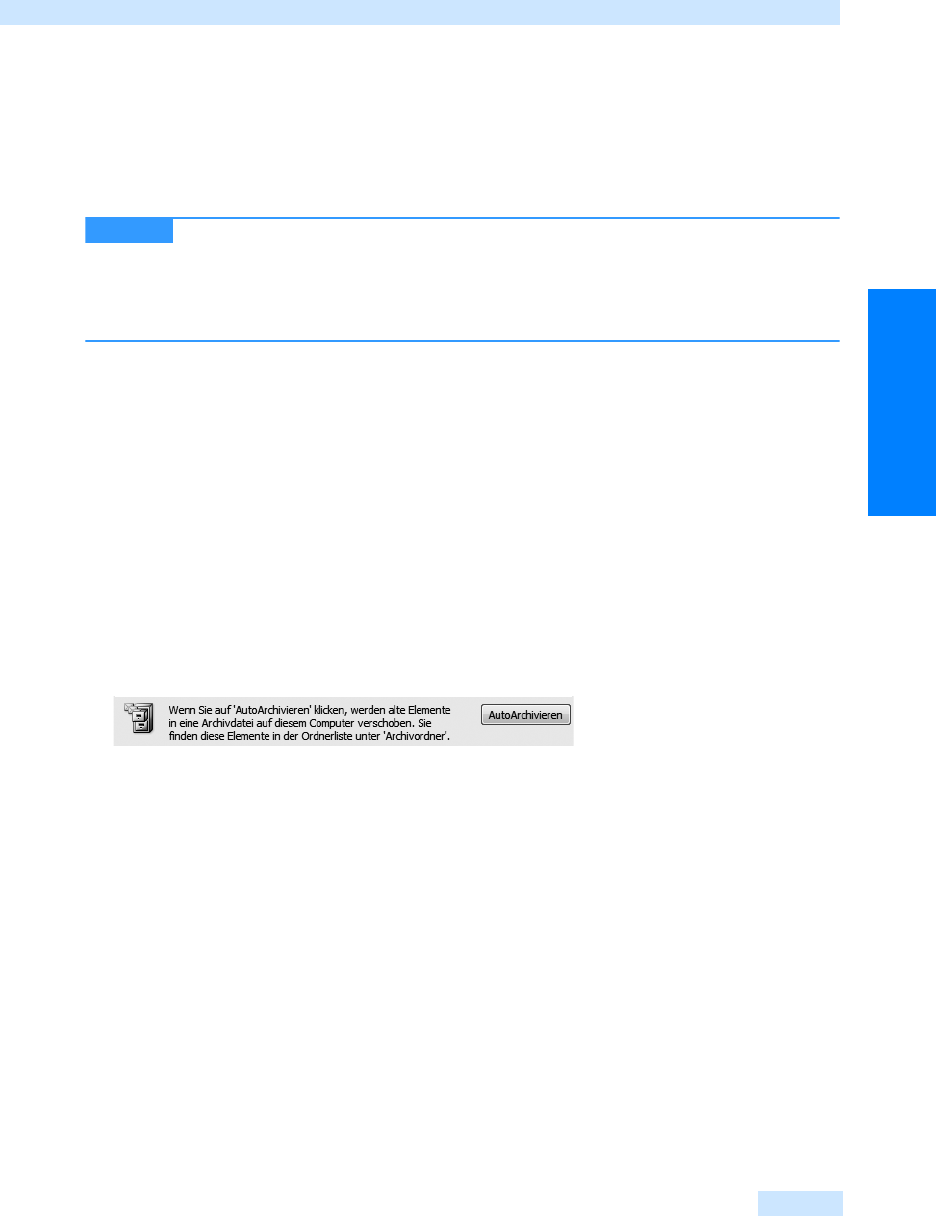
Das Postfach aufräumen
337
Kommunikation leicht gemacht
auf die (Entf)-Taste drücken. Bestätigen Sie die anschließende Abfrage mit Ja und schließen Sie
dann das Dialogfeld Erweiterte Suche.
4. Klicken Sie auf die Schaltfläche Schließen, um das Dialogfeld zu verlassen, oder setzen Sie Ihre
Aufräumaktion fort, indem Sie die AutoArchivierung starten, den Ordner Gelöschte Objekte lee-
ren oder alternative Versionen von Elementen löschen, wie in den nächsten Abschnitten
beschrieben.
Nutzen Sie ein Exchange Server-Konto und arbeiten Sie häufiger offline, kann es
vorkommen, dass Elemente in Ihrem Postfach vorliegen, die im Konflikt zueinander stehen. Sind
in Ihrem Postfach mehrere Versionen von Elementen enthalten, können Sie über die Schaltfläche
Größe von "Konflikte" anzeigen feststellen, wie viel Speicherplatz dadurch beansprucht wird und
über die Schaltfläche Löschen alle alternativen Versionen der Elemente entfernen.
Die AutoArchivierung nutzen
Ältere E-Mails, die Sie momentan nicht mehr benötigen, auf die Sie jedoch eventuell zu einem spä-
teren Zeitpunkt zurückgreifen möchten, sollten Sie im Dialogfeld Erweiterte Suche auf keinen Fall
löschen, sondern sie stattdessen über die Funktion AutoArchivieren in eine Archivdatei verschieben,
die im Ordner Archivordner gespeichert wird. Sie beanspruchen dann weniger Platz, es besteht
jedoch jederzeit die Möglichkeit, auf die E-Mails zuzugreifen. Gehen Sie wie folgt vor, um die Auto-
Archivierung zu starten:
1. Wählen Sie im Menü Extras den Befehl Postfach aufräumen.
2. Im nun geöffneten gleichnamigen Dialogfeld klicken Sie auf die Schaltfläche AutoArchivieren
(siehe Abbildg. 6.54).
Abbildg. 6.54
Die AutoArchivierung manuell starten
3.
Die Funktion AutoArchivieren wird nun direkt auf Ihr Postfach angewendet und ältere E-Mails
werden in die Archivdatei im Archivordner verschoben.
Den Ordner Gelöschte Objekte leeren
Leeren Sie den Ordner Gelöschte Objekte nicht regelmäßig, kann sich hier eine Menge Datenmüll
ansammeln. Wird der Ordner zu umfangreich, kann dies sogar die Leistung von Outlook beein-
trächtigen. Um die Größe des Ordners Gelöschte Objekte zu überprüfen, gehen Sie wie folgt vor:
1. Wählen Sie im Menü Extras den Befehl Postfach aufräumen.
2. Klicken Sie im Dialogfeld Postfach aufräumen auf die Schaltfläche Größe von "Gelöschte Objekte"
anzeigen.
3. Im nun eingeblendeten Dialogfeld Ordnergröße werden die Ordnergröße ohne Unterordner, die
Gesamtgröße mit Unterordnern und die Größen der einzelnen Unterordner angezeigt. Prüfen
Sie, ob die übermäßige Größe durch den Ordner Gelöschte Objekte oder durch einen Unterord-
ner verursacht wird. Klicken Sie dann auf die Schaltfläche Schließen.
TIPP
Get Microsoft Office Outlook 2007 - Das Handbuch now with the O’Reilly learning platform.
O’Reilly members experience books, live events, courses curated by job role, and more from O’Reilly and nearly 200 top publishers.

