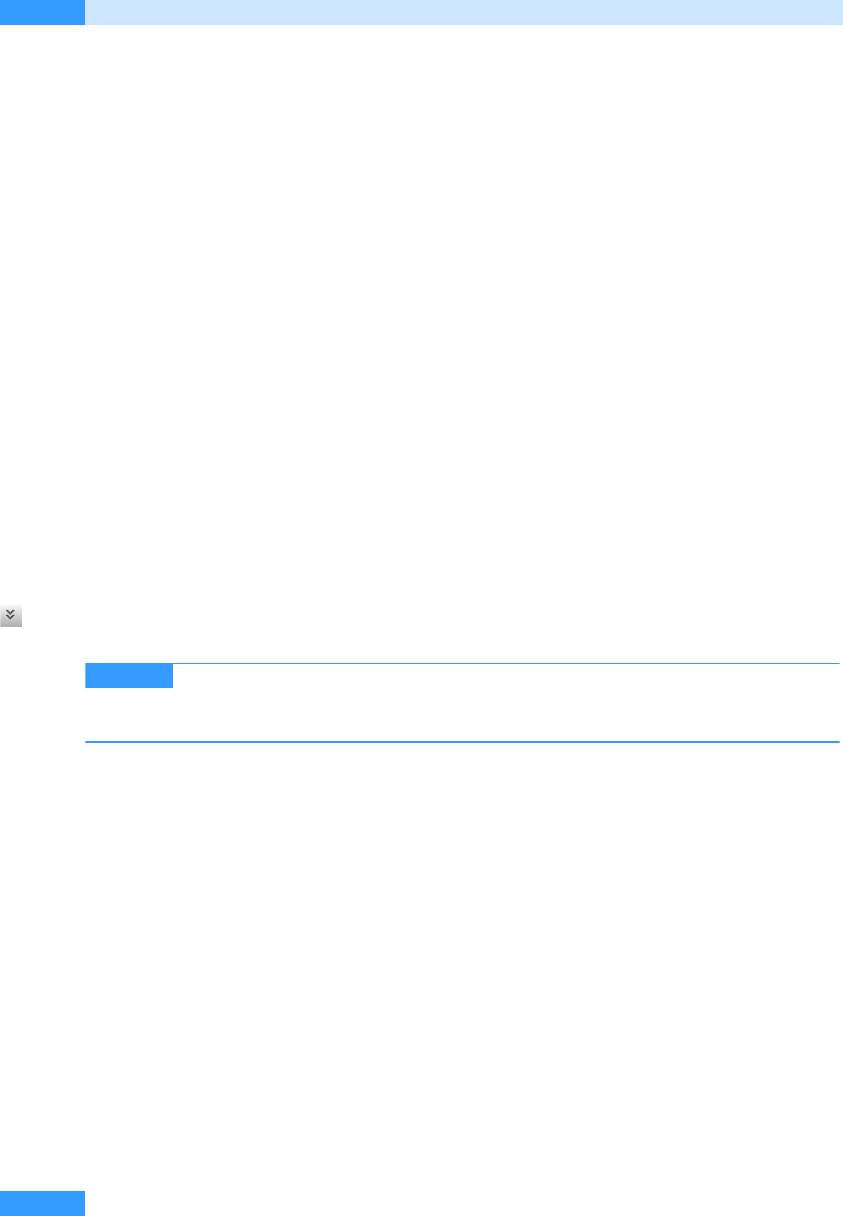
Kapitel 6
Nützliche Zusatzfunktionen für den Posteingang
290
Neben den bisher beschriebenen Funktionen für den Posteingang gibt es noch viele weitere nütz-
liche Funktionen, die in diesem Kapitel vorgestellt werden, wie z.B. der Abfrage-Generator für die
Sofortsuche, mit dem Sie den Posteingang bequem über eine Eingabemaske nach verschiedenen
Kriterien durchsuchen und filtern können oder die Direktkennzeichnung, mit der Sie E-Mails zur
Nachverfolgung kennzeichnen und kategorisieren können. Erfahren Sie außerdem, wie Sie die
E-Mails in Ihrem Posteingang mit Regeln sortieren können und wie Sie WebMail-Optionen nutzen.
Weitere Suchfunktionen nutzen
Neben der Sofortsuche, die Sie im letzten Kapitel kennen gelernt haben, bietet Outlook 2007 die
erweiterte Sofortsuche, die erweiterte Suche und die Suchordner, um gesuchte Elemente im Postein-
gang und in anderen E-Mail-Ordnern zu finden. Diese Funktionen brauchen Sie jedoch nur dann
einzusetzen, wenn Sie mit der Sofortsuche nicht fündig werden.
Den Abfrage-Generator nutzen
Der Abfrage-Generator ist Bestandteil der Sofortsuche und kann aktiviert werden, wenn die einfa-
che Sofortsuche nicht die gewünschten Ergebnisse bringt oder wenn Sie lieber eine Suchmaske nut-
zen möchten, in deren Felder Sie Suchbegriffe eingeben. Gehen Sie wie folgt vor, um den Abfrage-
Generator einzublenden und zu nutzen:
1. Aktivieren Sie zunächst den Posteingang für das Konto, das Sie durchsuchen wollen.
2. Klicken Sie dann rechts neben dem Feld Sofortsuche auf die Schaltfläche Abfrage-Generator
erweitern.
Die erweiterte Sofortsuche können Sie, wie nachfolgend beschrieben, auf jeden
anderen E-Mail-Ordner anwenden. Markieren Sie dazu statt des Posteingangs den gewünschten
E-Mail-Ordner.
3. Es werden nun unterhalb vom Feld Sofortsuche die Felder An, Betreff, Tex t und Von eingeblendet,
in die Sie einen oder mehrere Suchbegriffe eingeben können (siehe Abbildg. 6.1). Suchen Sie
beispielsweise E-Mails, die an einen bestimmten Empfänger oder eine Empfängerliste gesendet
wurden, geben Sie den entsprechenden Namen in das Feld An ein. Suchen Sie nach E-Mails zu
einem bestimmten Betreff, geben Sie diesen in das Feld Betreff ein. Möchten Sie alle E-Mails fin-
den, die einen bestimmten Begriff im Nachrichtentext enthalten, geben Sie diesen in das Feld
Betreff ein, und suchen Sie E-Mails von einem bestimmten Absender, geben Sie dessen Namen
oder E-Mail-Adresse in das Feld Von ein. Wollen Sie hingegen nach E-Mails von einem
bestimmten Absender mit einem bestimmten Betreff suchen, geben Sie den Namen des Absen-
ders oder dessen E-Mail-Adresse in das Feld Von ein und tragen Sie dann den Betreff in das Feld
Betreff ein. Outlook sucht bereits während der Eingabe nach E-Mails, die das oder die angegebe-
nen Kriterien erfüllen.
TIPP

Weitere Suchfunktionen nutzen
291
Kommunikation leicht gemacht
Abbildg. 6.1
Im erweiterten Abfrage-Generator können Sie zahlreiche Suchkriterien festlegen
4.
Benötigen Sie statt des Kriteriums An beispielsweise eher das Kriterium Wich-
tigkeit oder statt des Kriteriums Tex t eher das Kriterium Ve rt ra u li ch ke i t, kön-
nen Sie das vorhandene Kriterium ganz leicht ersetzen. Klicken Sie dazu auf den Abwärtspfeil
rechts neben dem Kriterium und wählen Sie aus dem Dropdown-Listenfeld, das sich öffnet, das
gewünschte Kriterium aus. Das neu gewählte Kriterium bleibt so lange aktiv, bis Sie ein anderes
Kriterium wählen.
5. Reichen Ihnen die angegebenen vier Kriterien für Ihre Suche nicht
aus und wollen Sie dauerhaft ein weiteres Kriterium zum Abfrage-
Generator hinzufügen, wie z.B. das Kriterium Wichtigkeit, klicken Sie auf die Schaltfläche Krite-
rien hinzufügen und wählen Sie das gewünschte Kriterium aus dem Dropdown-Listenfeld aus.
Das neue Feld wird nun unterhalb vom Kriterium Vo n in den Abfrage-Generator aufgenommen
und steht Ihnen ab jetzt immer zur Verfügung (siehe Abbildg. 6.2).
Abbildg. 6.2
Ein neues Kriterium zum Abfrage-Generator hinzufügen
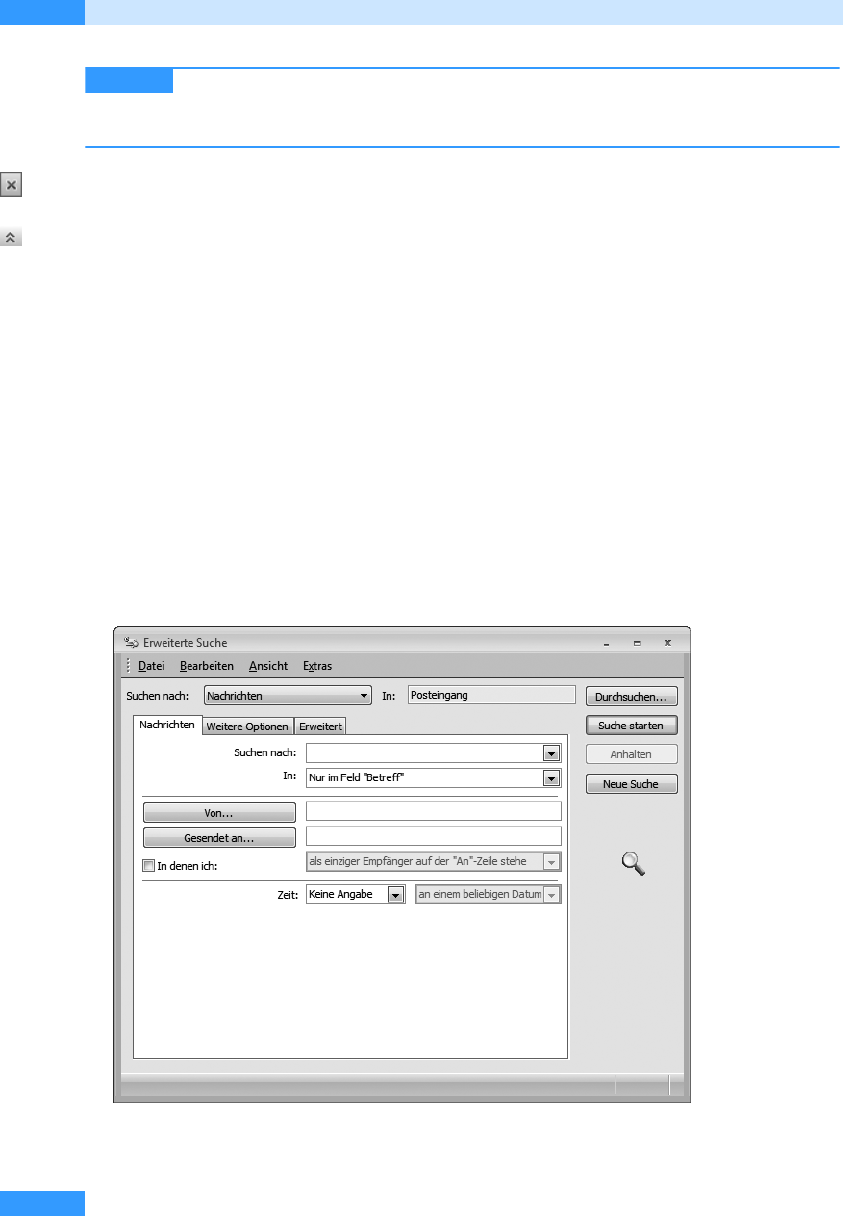
Kapitel 6
Nützliche Zusatzfunktionen für den Posteingang
292
Benötigen Sie das Kriterium nicht mehr, können Sie es ganz leicht entfernen,
indem Sie auf den Pfeil rechts neben dem Namen des Kriteriums klicken und aus dem Drop-
down-Listenfeld, das sich öffnet, den Eintrag Entfernen wählen.
6. Um den Inhalt der Felder des Abfrage-Generators zu löschen und in der Nachrichtenliste wieder
alle E-Mails anzuzeigen, klicken Sie im Feld Sofortsuche auf die Schaltfläche Suche löschen.
7. Benötigen Sie den Abfrage-Generator nicht mehr, schließen Sie ihn mit einem Mausklick auf die
Schaltfläche Abfrage-Generator reduzieren.
Die erweiterte Suche nutzen
In der neuen Version 2007 von Outlook ist die erweiterte Suche zwar vielleicht nicht mehr unbe-
dingt nötig, es gibt Sie aber trotzdem noch und sie kann in manchen Fällen ganz nützlich sein. Mit
der erweiterten Suche können Sie von jedem Outlook-Element aus nach einem beliebigen anderen
Outlook-Element suchen. Gehen Sie wie folgt vor, um die erweiterte Suche zu nutzen:
1. Öffnen Sie das Menü Extras, zeigen Sie auf Sofortsuche und wählen Sie im Untermenü, das sich
öffnet, den Befehl Erweiterte Suche oder drücken Sie die Tastenkombination
(Strg)+(ª)+(F).
2. Es öffnet sich das Dialogfeld Erweiterte Suche (siehe Abbildg. 6.3). Das Dialogfeld besitzt eine
Titelleiste und eine Menüleiste und lässt sich, anders als andere Dialogfelder, minimieren und
maximieren. Das Fenster bleibt so lange geöffnet, bis Sie es schließen.
Abbildg. 6.3
In der erweiterten Suche können Sie zahlreiche Suchkriterien festlegen
TIPP
Get Microsoft Office Outlook 2007 - Das Handbuch now with the O’Reilly learning platform.
O’Reilly members experience books, live events, courses curated by job role, and more from O’Reilly and nearly 200 top publishers.

