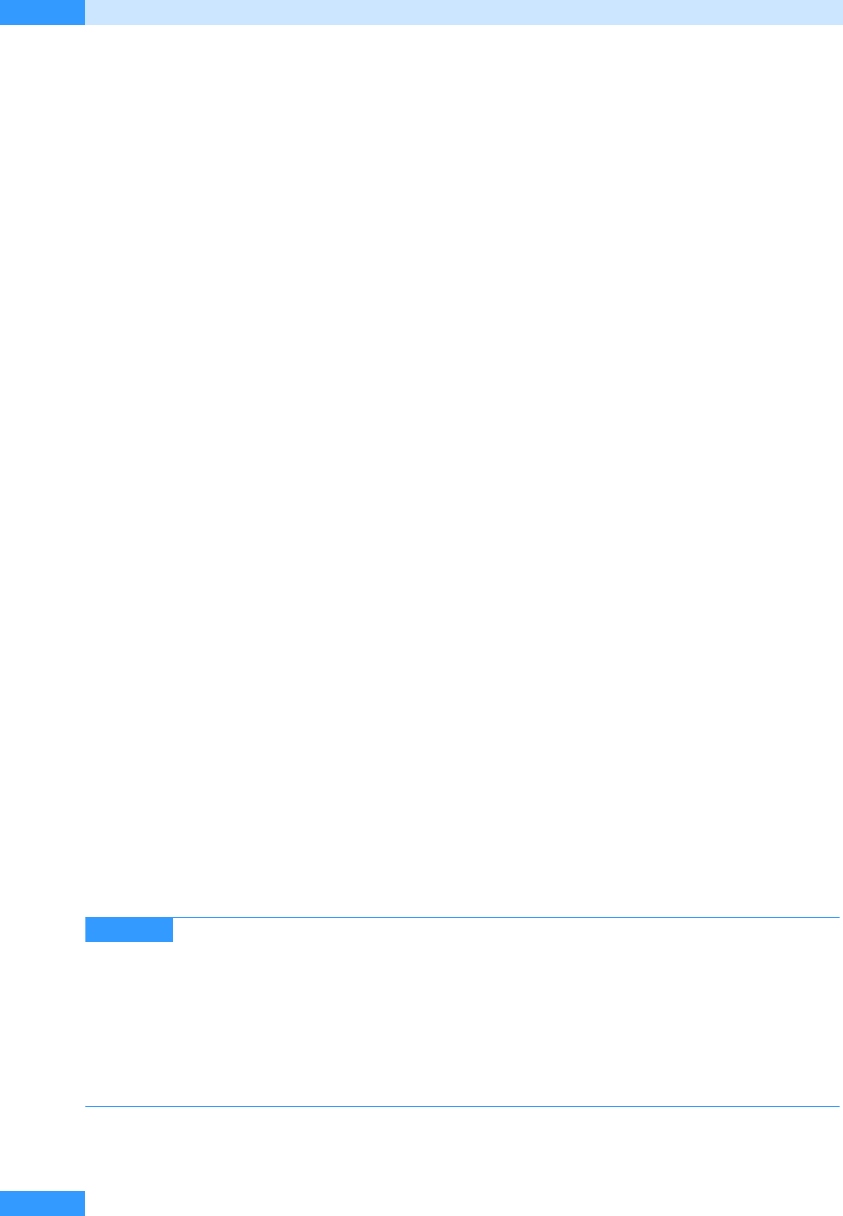
Kapitel 4
E-Mail-Konten, Datendateien etc.
196
Profile entfernen
Benötigen Sie ein Profil nicht mehr, sollten Sie es entfernen. Gehen Sie dazu wie folgt vor:
1. Öffnen Sie die Systemsteuerung über Start/Systemsteuerung.
2. Wechseln Sie zur klassischen Ansicht und klicken Sie doppelt auf das Symbol Mail.
3. Im Dialogfeld Mail, das sich nun öffnet, markieren Sie das Profil, das Sie entfernen möchten,
und klicken auf die Schaltfläche Entfernen.
4. Sind noch immer mehrere Profile vorhanden, prüfen Sie im Bereich Beim Start von Microsoft
Office Outlook dieses Profil verwenden, ob das gewünschte Profil aktiviert ist, falls Sie nicht
bereits die Option Zu verwendendes Profil bestätigen aktiviert haben.
5. Schließen Sie den Löschvorgang mit einem Mausklick auf OK ab.
6. Bestätigen Sie Ihren Wunsch, das Profil zu entfernen, im Hinweisfenster, das sich nun öffnet, mit
einem Mausklick auf Ja.
Outlook-Datendateien erstellen und nutzen
Nachrichten, Termine, Kontaktdaten, Aufgaben und Notizen speichert Outlook automatisch in
einer so genannten Datendatei. Datendateien werden auch als Persönliche Ordner-Dateien, kurz
PST-Dateien, bezeichnet und mit der Dateinamenserweiterung .pst auf dem Computer gespeichert.
Die Standarddatendatei von Outlook heißt Outlook.pst und ist bei jedem Outlook-Nutzer vorhan-
den. Zusätzlich zur Standarddatendatei werden weitere Datendateien für jedes IMAP-, HTTP- und
Exchange Server-Konto angelegt, das Sie in Outlook 2007 einrichten. Darüber hinaus können Sie
weitere Datendateien anlegen, in denen Sie beispielsweise nur die E-Mails von bestimmten Firmen
oder bestimmte Aufgaben oder Termine speichern. Datendateien werden außerdem für die AutoAr-
chivierung älterer Elemente, für die Erstellung von Sicherungskopien von Datendateien mit PST
Backup und für den Export von Outlook-Daten eingesetzt.
Eine wichtige Eigenschaft der Datendateien ist die, dass sie kopiert und als Dateien weitergegeben
werden können. Sie lassen sich in Outlook 2007 importieren und alle oder auch ausgewählte Daten
können ihrerseits in eine Datendatei exportiert werden. Dadurch lassen sich Datendateien auch zur
Sicherung Ihrer wichtigen E-Mails, Kontakt- und Termindaten und auch zur Weitergabe wichtiger
Daten an Dritte verwenden. Ihr Adressbuch oder die eingegangenen E-Mails können Sie beispiels-
weise ganz leicht an andere weitergeben, indem Sie sie in eine PST-Datei exportieren. Die PST-Datei
braucht dann nur vom Empfänger in Outlook importiert zu werden. Sämtliche Datendateien wer-
den in der Ordnerliste angezeigt.
In Outlook 2003 wurde ein neues Datenformat für Persönliche Ordner-Dateien
(.pst-Dateien) eingeführt. Das neue Format bietet eine größere Speicherkapazität für Ordner und
Elemente und unterstützt mehrsprachige Unicode-Dateien. Es ist allerdings nicht abwärtskompa-
tibel zu den Vorgängerversionen von Outlook 2003, Outlook 2002 und niedriger. Wenn Sie eine
neue Datendatei erstellen, auf die auch Benutzer älterer Outlook-Versionen Zugriff haben sollen,
müssen Sie beim Erstellen den Speichertyp Persönliche Ordner (.pst) für Microsoft Outlook 97-
2002 wählen. Persönliche Ordner-Dateien des Standardspeichertyps können nur in Outlook 2003
und höher importiert werden.
WICHTIG
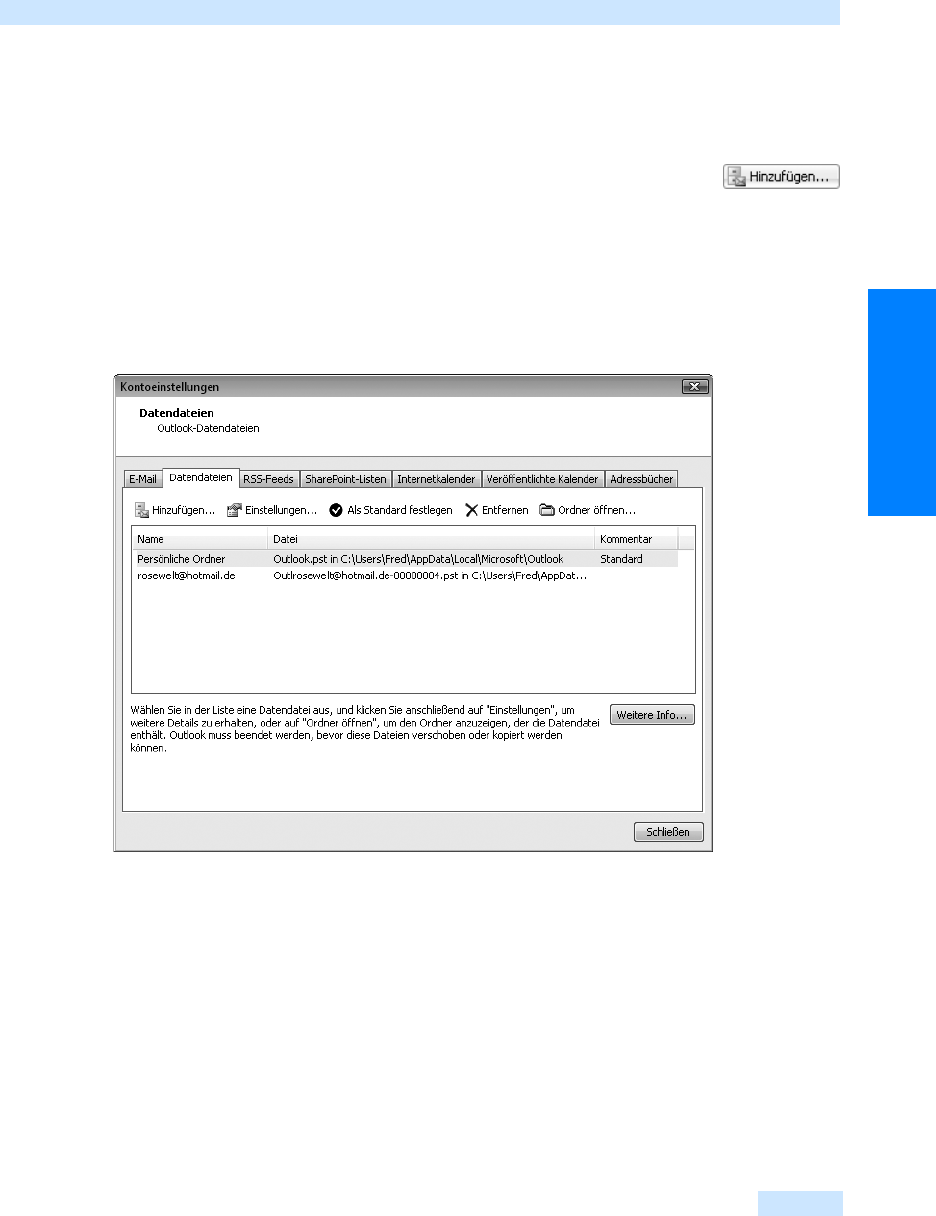
Outlook-Datendateien erstellen und nutzen
197
Kommunikation leicht gemacht
Eine neue Datendatei erstellen
Gehen Sie wie folgt vor, um eine neue Datendatei zu erstellen:
1. Wählen Sie im Menü Datei den Befehl Datendateiverwaltung.
2. Es öffnet sich das Dialogfeld Kontoeinstellungen mit aktivierter Registerkarte
Datendateien. Es werden alle bisher vorhandenen Datendateien aufgelistet.
Standardmäßig ist dies die Datendatei Persönliche Ordner (siehe Abbildg. 4.55). Haben Sie bisher
nur ein Exchange Server-Konto eingerichtet, gibt es noch gar keine Datendatei. Haben Sie ein
HTTP- oder IMAP-Konto eingerichtet, gibt es für dieses Konto eine zusätzliche Datendatei.
Wurde bereits eine Archivierung durchgeführt, ist außerdem der Ordner Archivkonto vorhan-
den. Klicken Sie nun auf die Schaltfläche Hinzufügen.
Abbildg. 4.55
Datendateien verwalten und erstellen
3.
Es öffnet sich das Dialogfeld Neue Outlook-Datendatei, in der Sie den gewünschten Speichertyp
wählen. Der Speichertyp Persönliche Ordner (.pst) für Microsoft Outlook eignet sich, wenn Sie die
Datendatei ausschließlich mit Outlook 2007 nutzen wollen. Soll sich die Datendatei auch in
Microsoft Outlook 2003 und früher öffnen lassen, wählen Sie den Speichertyp Persönliche Ord-
ner (.pst) für Microsoft Outlook 97-2002.
4. Anschließend klicken Sie auf die Schaltfläche OK.
5. Es öffnet sich das Dialogfeld Outlook-Datendatei erstellen oder öffnen (siehe Abbildg. 4.56). Im
Feld Dateinamen ist bereits ein Name vorgegeben (Persönliche Ordner.pst), den Sie übernehmen
können. Sinnvoller ist es jedoch, einen eigenen, aussagekräftigen Namen einzugeben, unter dem
die neue Datendatei gespeichert werden soll.
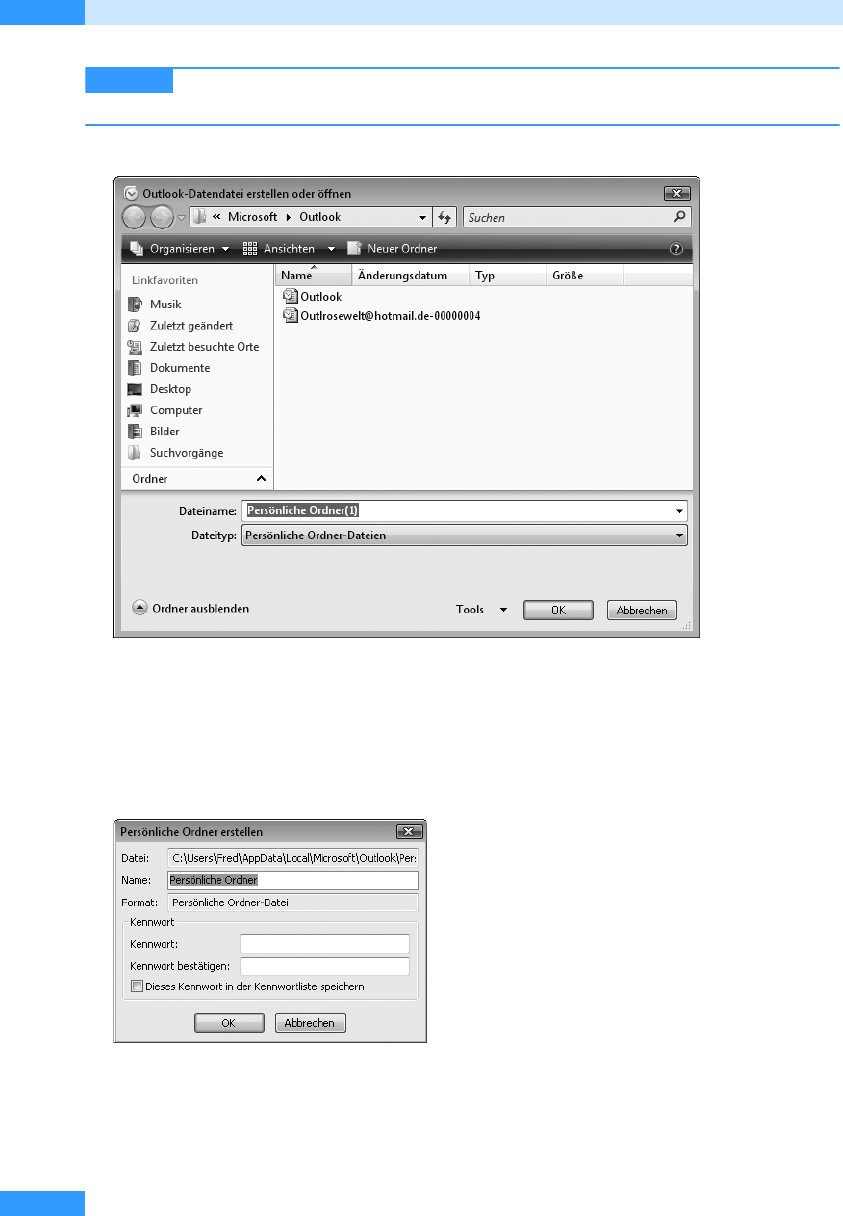
Kapitel 4
E-Mail-Konten, Datendateien etc.
198
Werden mehrere Datendateien eingerichtet, werden diese durchnummeriert, also
Persönliche Ordner(1).pst, Persönliche Ordner(2).pst etc.
Abbildg. 4.56
Geben Sie einen aussagekräftigen Dateinamen für die Datendatei ein
6.
Übernehmen Sie den Standardspeicherort und klicken Sie auf OK.
7. Es öffnet sich das Dialogfeld Persönliche Ordner erstellen. Im Feld Name geben Sie jetzt eine aus-
sagekräftige Bezeichnung ein, unter der die Datendatei im Navigationsbereich von Outlook und
in der Datendateiverwaltung angezeigt wird (siehe Abbildg. 4.57).
Abbildg. 4.57
Weisen Sie dem Ordner einen Namen zu und schützen Sie ihn bei Bedarf mit einem Kennwort
8.
Damit nur Sie selbst die Datendatei nutzen können, geben Sie in das Feld Kennwort ein Passwort
ein und wiederholen dieses im Feld Kennwort bestätigen.
HINWEIS
Get Microsoft Office Outlook 2007 - Das Handbuch now with the O’Reilly learning platform.
O’Reilly members experience books, live events, courses curated by job role, and more from O’Reilly and nearly 200 top publishers.

