Kapitel 4
E-Mail-Konten, Datendateien etc.
192
Senden-Empfangen-Gruppen kopieren
Um eine neue Senden-Empfangen-Gruppe zu erstellen, brauchen Sie nicht extra Konto für Konto
hinzuzufügen und die Einstellungen für alle Konten separat festzulegen. Sie können auch einfach
eine bestehende Senden-Empfangen-Gruppe kopieren und dann die benötigten Änderungen an
dieser Gruppe vornehmen. Gehen Sie dazu wie folgt vor:
1. Wählen Sie im Menü Extras den Untermenübefehl Senden/Empfangen/Übermittlungseinstellun-
gen/Senden-Empfangen-Gruppen definieren oder drücken Sie die Tasten
(Strg)+(Alt)+(S).
2. Markieren Sie die Senden-Empfangen-Gruppe, die Sie als Vorlage benutzen möchten, und kli-
cken Sie auf die Schaltfläche Kopieren.
3. Geben Sie den Namen der neuen Senden-Empfangen-Gruppe ein und klicken Sie auf OK.
4. Bearbeiten Sie die neue Senden-Empfangen-Gruppe anschließend wie im Abschnitt »Senden-
Empfangen-Gruppen bearbeiten« in diesem Kapitel beschrieben über die Schaltfläche Bearbei-
ten.
5. Passen Sie bei Bedarf die Übermittlungseinstellungen im unteren Bereich des Dialogfelds an.
6. Klicken Sie auf Schließen, um die Einstellungen zu übernehmen.
Senden-Empfangen-Gruppen entfernen
Haben Sie eine Senden-Empfangen-Gruppe erstellt, die Sie dann doch nicht mehr benötigen, sollten
Sie die Gruppe entfernen. Gehen Sie dazu wie folgt vor:
1. Wählen Sie im Menü Extras den Untermenübefehl Senden/Empfangen/Übermittlungseinstellun-
gen/Senden-Empfangen-Gruppen definieren oder drücken Sie die Tasten
(Strg)+(Alt)+(S).
2. Markieren Sie die Gruppe im Dialogfeld Übermittlungseinstellungen und klicken Sie auf die
Schaltfläche Entfernen. Die Gruppe wird ohne weitere Warnung gelöscht.
3. Beenden Sie den Vorgang mit einem Mausklick auf die Schaltfläche Schließen.
Profile einrichten und nutzen
Arbeiten mehrere Personen an einem PC und nutzen diese Personen alle Outlook zum Abruf von
E-Mails, können Sie für jede Person ein eigenes Profil einrichten. Beim Start von Outlook kann
dann gewählt werden, welches Profil geladen werden soll. Damit kann jedem Benutzer Zugriff auf
seine eigenen E-Mail-Konten und Datendateien geboten werden.
Wird ein Computer nur von einer Person, von dieser jedoch in unterschiedlichen Umgebungen
benutzt, kann es sinnvoll sein, für die einzelnen Umgebungen eigene Profile einzurichten. Die Kon-
ten, die in den einzelnen Profilen verwendet werden, müssen für jedes Profil separat eingerichtet
werden.
Mit den folgenden Schritten richten Sie ein neues Profil ein und fügen E-Mail-Konten und Datenda-
teien hinzu:
1. Beenden Sie Outlook und wählen Sie im Start-Menü von Windows den Befehl Systemsteuerung,
um die Systemsteuerung zu öffnen.
2. Ändern Sie die Darstellung der Systemsteuerung mit einem Mausklick auf den Link Klassische
Ansicht.
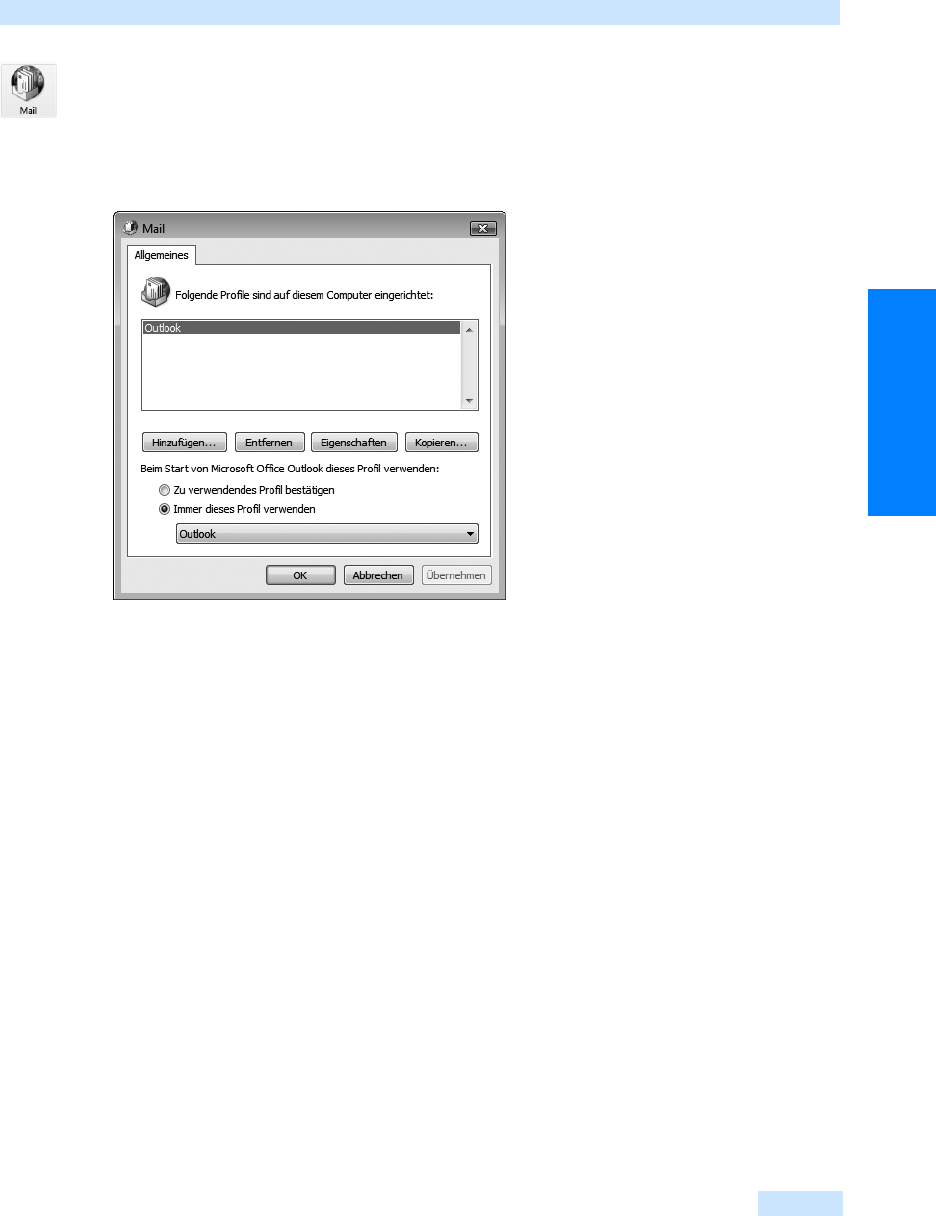
Profile einrichten und nutzen
193
Kommunikation leicht gemacht
3. Doppelklicken Sie nun auf das Symbol Mail.
4. Bestätigen Sie die Abfrage von Windows mit einem Mausklick auf die Schaltfläche Fortsetzen.
5. Wählen Sie im Dialogfeld Mail-Setup – Outlook die Schaltfläche Profile anzeigen. Es öffnet sich
das Dialogfeld Mail, das bisher nur das Standardprofil Outlook enthält (siehe Abbildg. 4.51).
Abbildg. 4.51
Profile verwalten
6.
Klicken Sie auf die Schaltfläche Hinzufügen, um ein neues Profil einzurichten.
7. Geben Sie im Dialogfeld Neues Profil einen aussagekräftigen Namen für das neue Profil ein, wie
z.B. den Namen der Person, für die das Profil eingerichtet wird, und klicken Sie auf OK.
8. Nun wird das Dialogfeld Neues E-Mail-Konto hinzufügen geöffnet, in dem Sie die Daten für das
erste E-Mail-Konto eingeben, das in dem Profil enthalten sein soll. Richten Sie das Konto nun so
ein, wie in den entsprechenden Abschnitten »POP3-Konten manuell konfigurieren«, »IMAP-
Konten manuell konfigurieren«, »HTTP-Konten manuell konfigurieren« und »Exchange Server-
Konten manuell konfigurieren« in diesem Kapitel beschrieben, und klicken Sie dann auf Weiter.
9. Outlook stellt nun eine Verbindung zum Server her und richtet das Konto ein. Nachdem Sie ein
neues Konto eingerichtet haben, wird das Profil im Dialogfeld Mail angezeigt.
10. Das Dialogfeld Mail wird nun wieder eingeblendet. Wollen Sie beim Start von Outlook jeweils
wählen, welches Profil verwendet werden soll, aktivieren Sie die Option Zu verwendendes Profil
bestätigen. Soll hingegen immer ein bestimmtes Profil ohne Abfrage geladen werden, aktivieren
Sie die Option Immer dieses Profil verwenden und wählen im Listenfeld das gewünschte Profil
aus.
11. Möchten Sie weitere E-Mail-Konten oder Datendateien zu einem Profil hinzufügen, markieren
Sie diese, und klicken Sie auf die Schaltfläche Eigenschaften.
12. Es öffnet sich das Dialogfeld Mail-Setup für das gewählte Profil, in dem Sie über die Schaltfläche
E-Mail-Konten das Dialogfeld Kontoeinstellungen mit aktivierter Registerkarte E-Mail und über
die Schaltfläche Datendateien das Dialogfeld Kontoeinstellungen mit aktivierter Registerkarte
Datendateien öffnen können (siehe Abbildg. 4.52).
Get Microsoft Office Outlook 2007 - Das Handbuch now with the O’Reilly learning platform.
O’Reilly members experience books, live events, courses curated by job role, and more from O’Reilly and nearly 200 top publishers.

