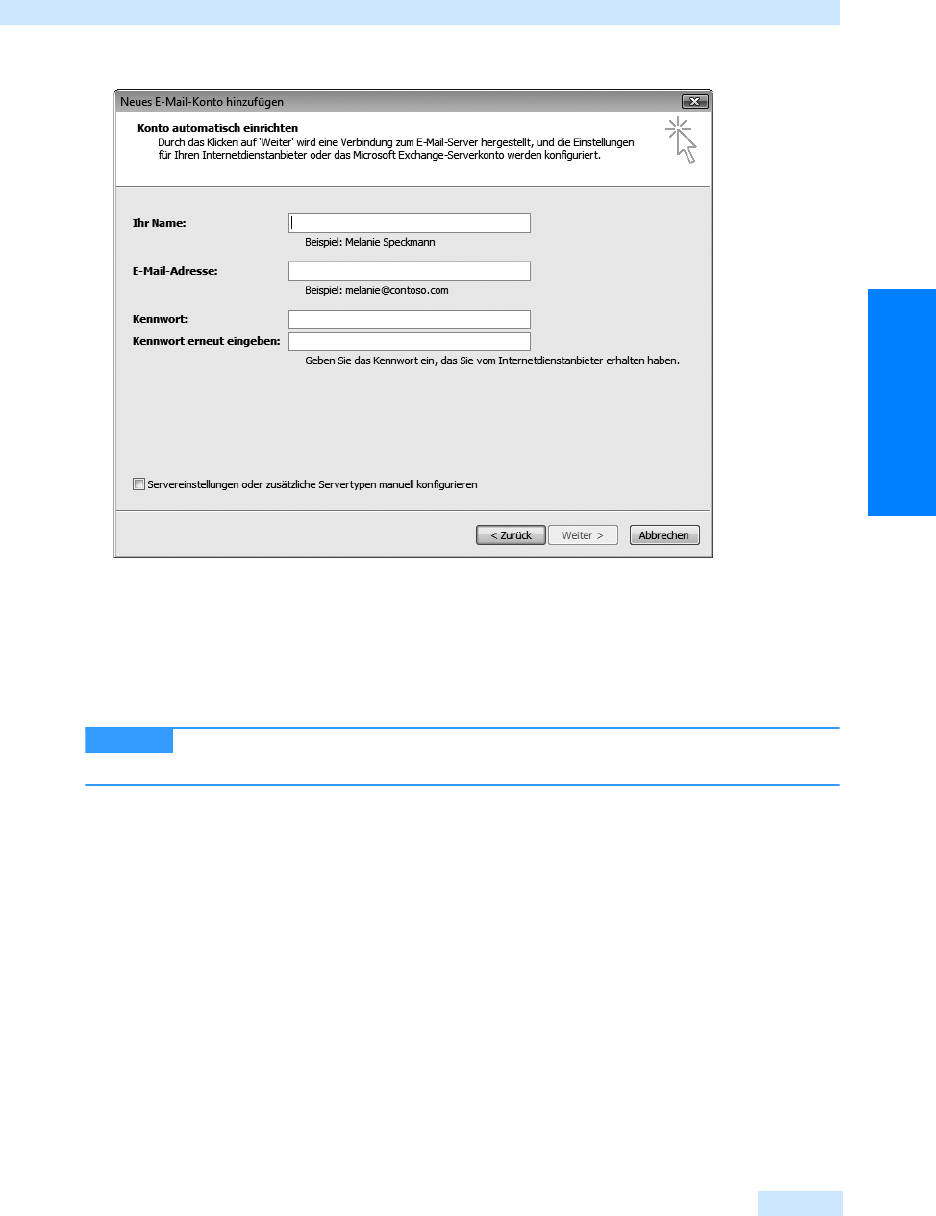
Internet-E-Mail-Konten manuell konfigurieren
143
Kommunikation leicht gemacht
Abbildg. 4.3
Die Kontodaten eingeben
5.
Klicken Sie auf Weiter.
6. Outlook stellt nun eine Verbindung zum Server her, sucht nach den benötigten Servereinstellun-
gen für Ihr Konto und meldet sich beim Server an. Falls die Verbindung erfolgreich hergestellt
werden konnte, versendet Outlook eine Testnachricht, die Sie später in Ihrem Posteingang vor-
finden werden.
Konnte die Verbindung zum Server nicht hergestellt werden, erfahren Sie im
nächsten Abschnitt, wie Sie weiter vorgehen.
7. Klicken Sie zwei Mal auf Weiter, um den Vorgang abzuschließen. Das neue Konto wird nun im
Dialogfeld Kontoeinstellungen aufgelistet. Wiederholen Sie den Vorgang, falls Sie weitere Konten
einrichten möchten.
8. Klicken Sie auf Schließen, um den Vorgang zu beenden und das Dialogfeld Kontoeinstellungen zu
schließen.
Internet-E-Mail-Konten manuell
konfigurieren
Konnten die Kontoeinstellungen für Ihr E-Mail-Konto nicht automatisch ermittelt werden oder
sind besondere Einstellungen vorzunehmen, müssen Sie Ihr E-Mail-Konto manuell konfigurieren.
Gehen Sie dazu wie in den folgenden Abschnitten für die speziellen Konten beschrieben vor.
WICHTIG
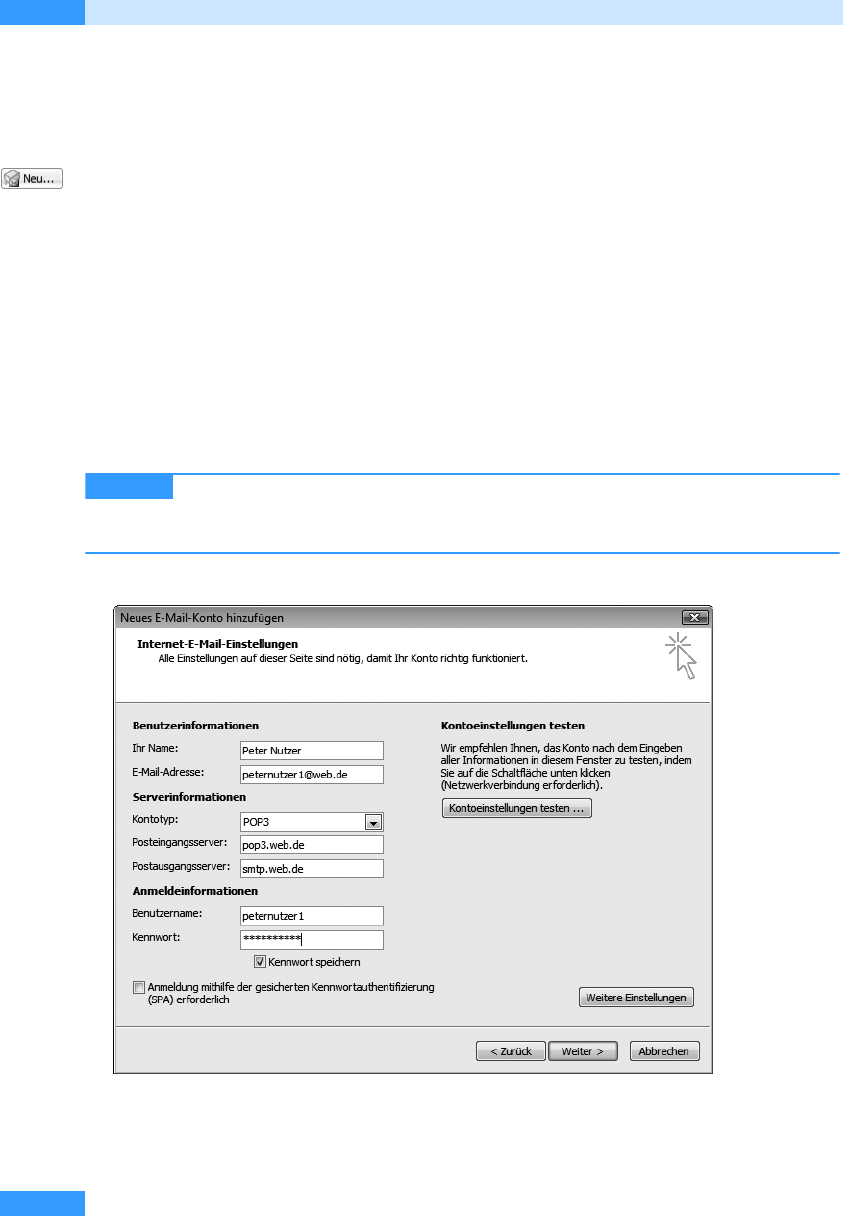
Kapitel 4
E-Mail-Konten, Datendateien etc.
144
POP3-Konten manuell konfigurieren
Um ein POP3-Konto manuell einzurichten, gehen Sie wie folgt vor:
1. Wählen Sie im Menü Extras von Outlook den Befehl Kontoeinstellungen.
2. Es öffnet sich das gleichnamige Dialogfeld mit aktivierter Registerkarte E-Mail. Klicken Sie auf
die Schaltfläche Neu.
3. Im nächsten Schritt, E-Mail auswählen, belassen Sie die Option Microsoft Exchange, POP3,
IMAP oder HTTP aktiviert und klicken auf Weiter.
4. Nun aktivieren Sie im Schritt Konto automatisch einrichten das Kontrollkästchen Servereinstel-
lungen oder zusätzliche Servertypen manuell konfigurieren. Damit werden die restlichen Felder
deaktiviert. Klicken Sie dann auf Weiter.
5. Nun belassen Sie die Option Internet-E-Mail aktiviert und klicken auf Weiter.
6. Im nächsten Schritt Internet-E-Mail-Einstellungen geben Sie den Namen ein, der in E-Mails als
Absender erscheinen soll. Dann tragen Sie die E-Mail-Adresse in das gleichnamige Feld ein. Als
Nächstes wählen Sie im Listenfeld Kontotyp den passenden Kontotyp aus, beispielsweise POP3.
Klicken Sie dazu auf den Abwärtspfeil im Listenfeld und dann auf die gewünschte Option.
Enthält Ihr Name Umlaute, sollten Sie lieber die ausgeschriebene Variante wählen,
also »ae«, »ue«, »oe« statt »ä«, »ö« »ü«, da einige E-Mail-Programme Umlaute nicht darstellen
können und beispielsweise durch Satzzeichen wie Frage- und Ausrufezeichen ersetzen.
Abbildg. 4.4
Die wichtigsten Angaben für das POP3-Konto eintragen
WICHTIG
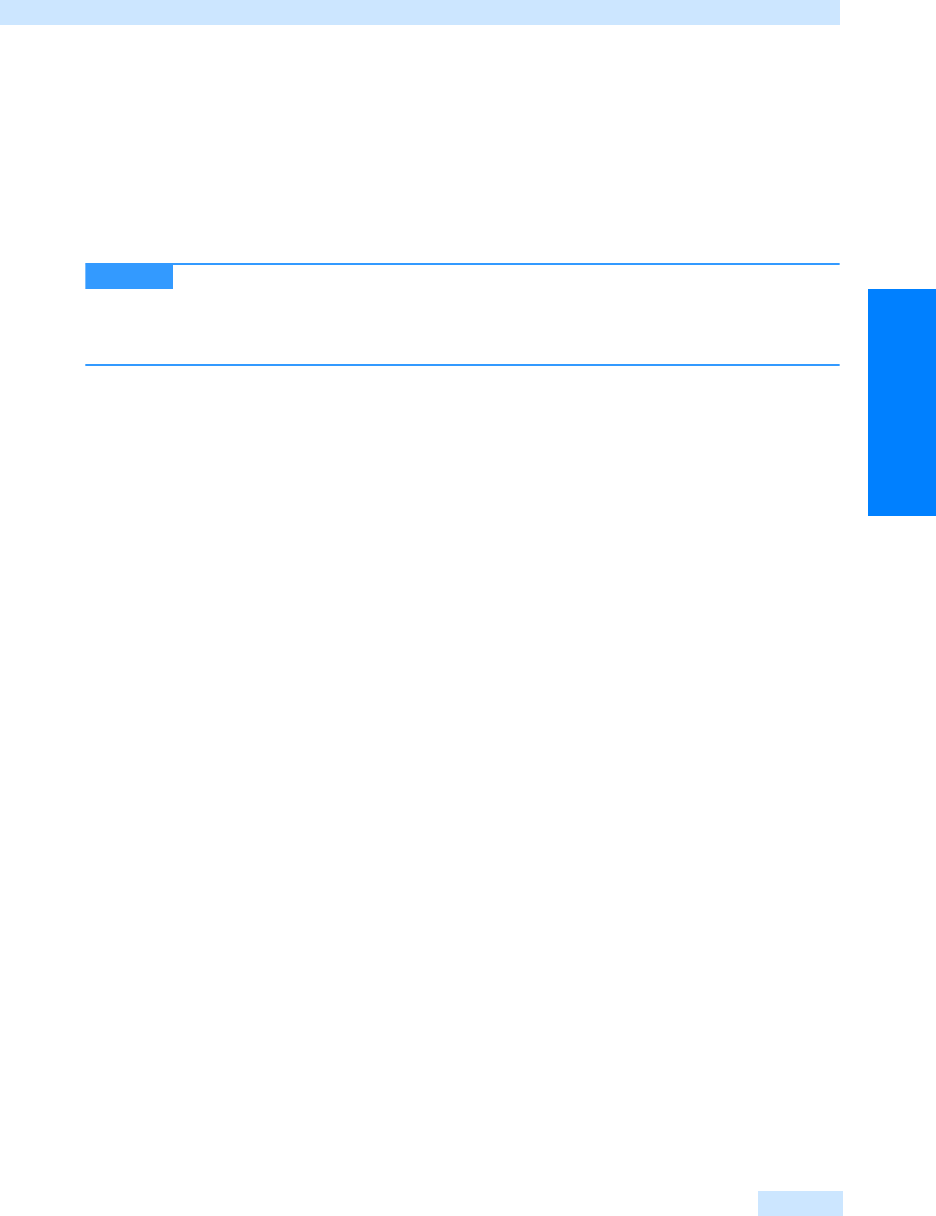
Internet-E-Mail-Konten manuell konfigurieren
145
Kommunikation leicht gemacht
7. Geben Sie im Feld Posteingangsserver die Adresse des Posteingangsservers ein, die Sie von Ihrem
E-Mail-Anbieter erhalten haben. Diese Adresse setzt sich in der Regel aus der Angabe »pop«
oder »pop3« bzw. »imap«, einem Trennpunkt und dem Teil der E-Mail-Adresse zusammen, der
dem @-Zeichen folgt, also z.B. pop3.t-online.de, pop.arcor.de oder pop3.web.de.
8. Geben Sie im Feld Postausgangsserver die Adresse des Postausgangs- oder SMTP-Servers ein, die
Sie von Ihrem E-Mail-Anbieter erhalten haben. Die Adresse beginnt in der Regel mit der Angabe
»smtp«. Es folgen ein Trennpunkt und der Teil der E-Mail-Adresse nach dem @-Zeichen, also
z.B. smtp.t-online.de, smtp.arcor.de oder smtp.web.de.
Achten Sie bei der Eingabe der E-Mail-Adresse und der Bezeichnungen für den
Posteingangs- und den Postausgangsserver exakt auf die Schreibweise, und fügen Sie keine
zusätzlichen Leerzeichen, Punkte oder Ähnliches ein. Bei falscher Schreibweise kann keine Ver-
bindung zu den Servern hergestellt werden.
쐍 Aktivieren Sie das Kontrollkästchen Kennwort speichern, wenn das eingegebene Kennwort
auf dem Computer gespeichert werden soll. Dies hat den Vorteil, dass Sie das Kennwort
nicht jedes Mal eingeben müssen, wenn eine Verbindung zum Posteingangsserver hergestellt
wird. Es besteht jedoch auch die Gefahr, dass Unbefugte über Ihren Computer auf Ihr
E-Mail-Konto zugreifen können. Wenn Sie sich dagegen absichern möchten, sollten Sie das
Kontrollkästchen besser deaktiviert lassen.
쐍 Aktivieren Sie das Kontrollkästchen Anmeldung mithilfe der gesicherten Kennwortauthentifi-
zierung (SPA) erforderlich, falls Ihr Internetdienstanbieter eine gesicherte Kennwortauthen-
tifizierung erfordert.
9. Über die Schaltfläche Weitere Einstellungen öffnet sich ein weiteres Dialogfeld mit vier Register-
karten, die nachfolgend in den Abschnitten »Allgemein«, »Postausgangsserver«, »Verbindung«
und »Erweitert« ausführlich beschrieben werden. Nehmen Sie die gewünschten Änderungen auf
den Registerkarten vor und übernehmen Sie die Änderungen mit einem Mausklick auf OK.
10. Testen Sie die Einstellungen schließlich mit einem Mausklick auf die Schaltfläche Kontoeinstel-
lungen testen.
11. Outlook versucht nun eine Verbindung zum Server herzustellen und eine Testnachricht an Ihren
Posteingang zu verschicken. Gelingt dies, klicken Sie auf Weiter und dann auf Schließen, um die
Einrichtung des Kontos abzuschließen. Gelingt dies nicht, überprüfen Sie, ob eine Verbindung
zum Internet besteht, und, wenn ja, ob die von Ihnen benutzten Angaben korrekt sind.
Die Registerkarte Allgemein
Die Registerkarte Allgemein enthält die Felder E-Mail-Konto, Firma und Antwortadresse (siehe
Abbildg. 4.5).
WICHTIG
Get Microsoft Office Outlook 2007 - Das Handbuch now with the O’Reilly learning platform.
O’Reilly members experience books, live events, courses curated by job role, and more from O’Reilly and nearly 200 top publishers.

