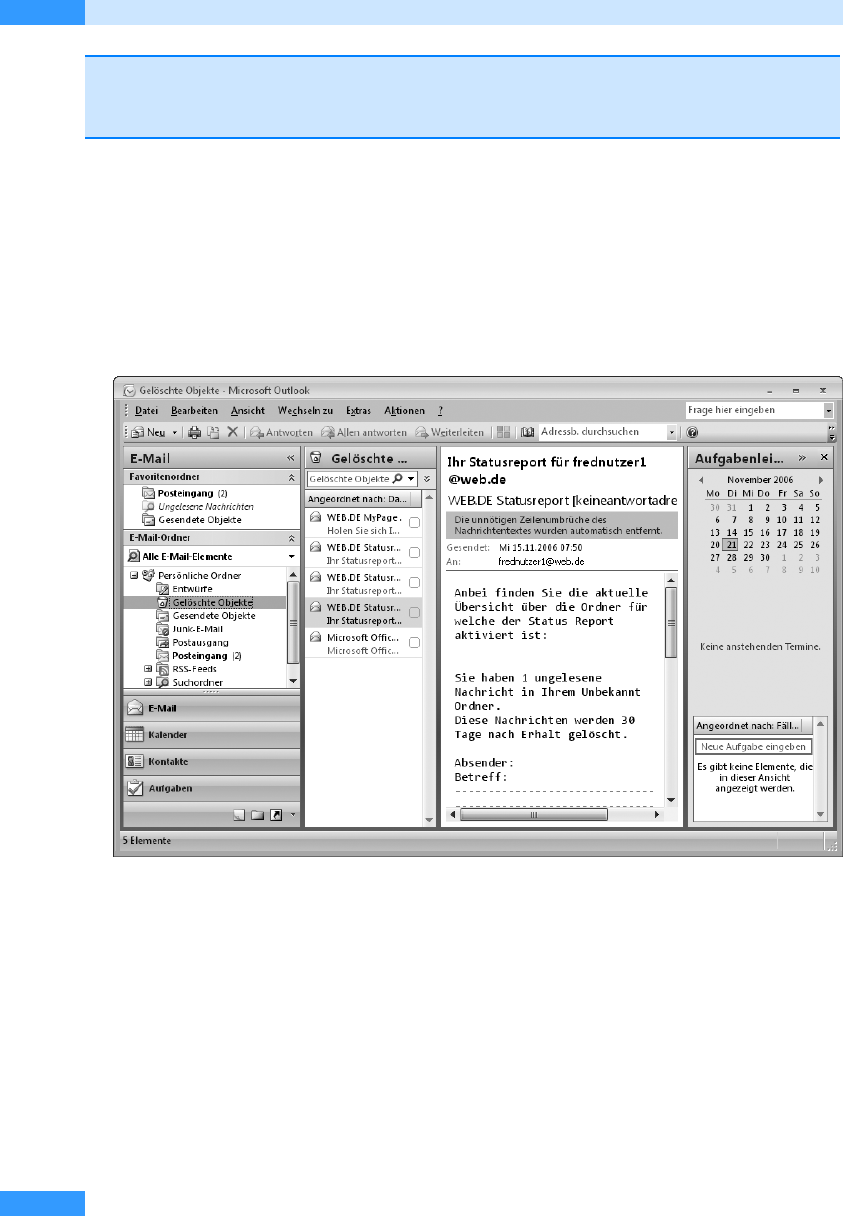
Kapitel 2
Die Outlook 2007-Elemente
106
4. Aktivieren Sie die Komponente E-Mail mit einem Mausklick auf die gleichnamige Schaltfläche
im Navigationsbereich.
5. Öffnen Sie nun den Ordner Gelöschte Objekte, der im Navigationsbereich unter Alle E-Mail-Ele-
mente aufgelistet wird, und betrachten Sie den Inhalt in der zweiten Spalte (siehe Abbildg. 2.49).
Stellen Sie fest, dass Sie ein Element versehentlich gelöscht haben, markieren Sie es und verschie-
ben Sie es, wie im Abschnitt »Elemente in Ordner verschieben« weiter vorne in diesem Kapitel
beschrieben, in den ursprünglichen Ordner.
Abbildg. 2.49
Der Ordner Gelöschte Objekte ist der Papierkorb von Outlook
6.
Um den gesamten Inhalt des Ordners Gelöschte Objekte endgültig zu löschen, klicken Sie den
Ordner mit der rechten Maustaste an und wählen den Befehl Ordner "Gelöschte Objekte" leeren.
Mit Ordnern arbeiten
Die einzelnen Komponenten und Elemente von Outlook werden in Ordnern gespeichert. Die ein-
zelnen Komponenten bilden dabei die übergeordnete Ordnerstruktur, innerhalb derer neben den
fest vorgegebenen Standardordnern neue, benutzerdefinierte Ordner angelegt werden können. Die
Arbeit mit und der Wechsel zwischen Ordnern erfolgt dabei auf ähnliche Weise wie im Windows-
Explorer. Zusätzlich stehen Ihnen die Ordnerliste und das Menü Wechseln zu zum Ordnerwechsel
zur Verfügung.
PROFITIPP
Haben Sie ein Element versehentlich gelöscht, können Sie es direkt zurückholen, indem Sie
die Tastenkombination
(Strg)
+
(Z)
drücken. Dies funktioniert jedoch nur solange, bis Sie den
nächsten Befehl wählen.
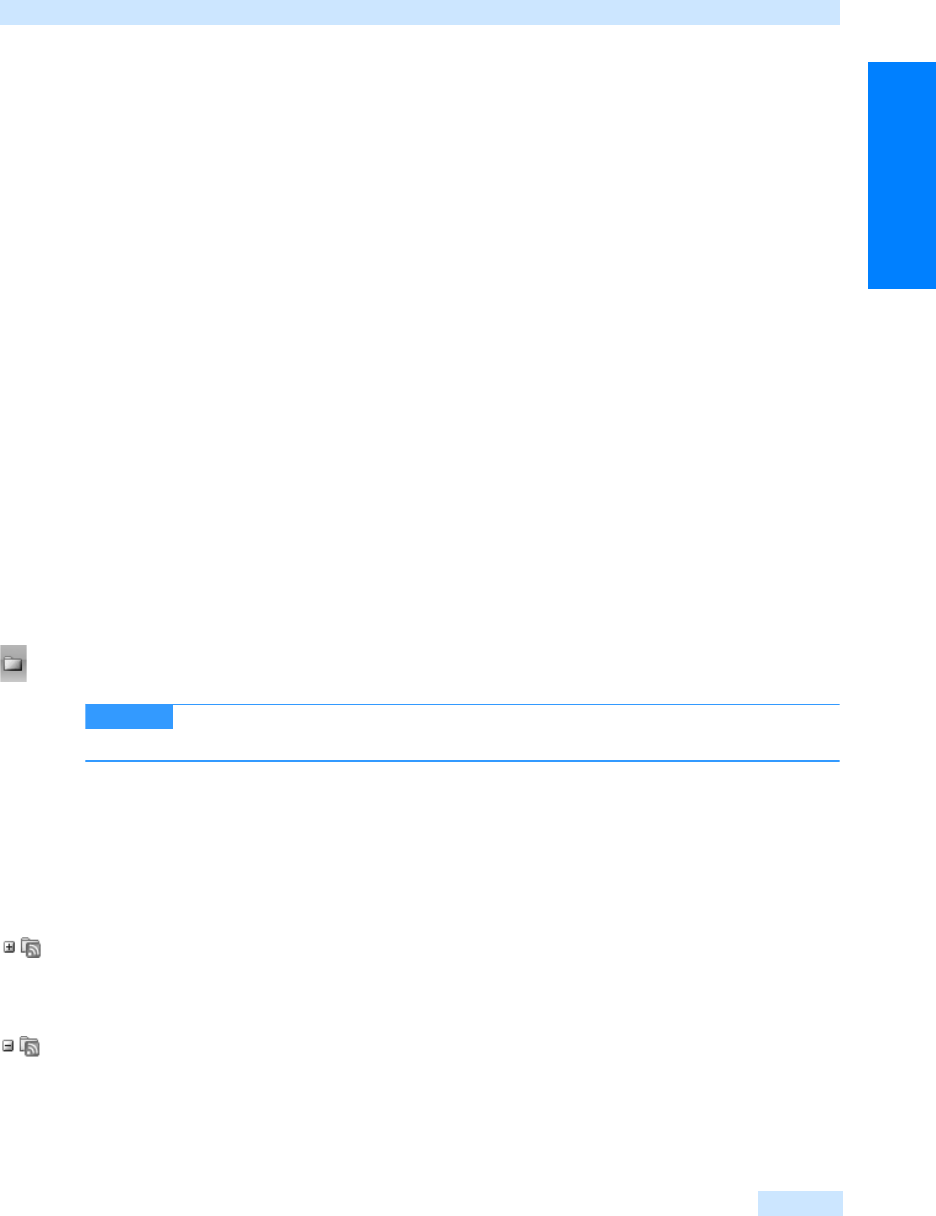
Mit Ordnern arbeiten
107
Grundlagen
Die Ordnerstruktur ist in Outlook 2007 wie folgt aufgebaut:
쐍 Outlook-Datendatei
Auf der obersten Ordnerebene befinden sich die Outlook-Datendateien, auch PST-Dateien
genannt. Die Standard-Datendatei von Outlook heißt Persönliche Ordner. Sie enthält die Unter-
ordner Aufgaben, Entwürfe, Gelöschte Objekte, Gesendete Objekte, Journal, Junk-E-Mail, Kalender,
Kontakte, Notizen, Postausgang, Posteingang, RSS-Feeds und Suchordner. Der Suchordner enthält
die Ordner Große Nachrichten, Ungelesene Nachrichten und Zur Nachverfolgung. Prinzipiell kön-
nen Sie weitere Datendateien in Outlook anlegen und Datendateien in Outlook laden, die Sie
von anderen Personen erhalten. Mehr hierzu erfahren Sie in Kapitel 4.
쐍 Outlook-Standardordner
Jede Datendatei enthält die Standardordner Aufgaben, Entwürfe, Gelöschte Objekte, Gesendete
Objekte, Journal, Junk-E-Mail, Kalender, Kontakte, Notizen, Postausgang, Posteingang, RSS-Feeds
und Suchordner. Ihre neuen Ordner können Sie entweder direkt der Datendatei unterordnen
oder einem der vorhandenen Standardordner.
Navigation in der Ordnerliste
Die Ordnerliste bietet einen Überblick über alle Microsoft Office Outlook-Ordner. Sie können die
Ordner jedoch nicht nur betrachten, sondern auch umbenennen, verschieben oder löschen, und Sie
können auch neue Ordner zur Ordnerliste hinzufügen und verschachtelte Ordnerstrukturen auf-
bauen, indem Sie Unterordner zu Ordnern hinzufügen. Mit den Ordnern in der Ordnerliste arbei-
ten Sie auf die gleiche Weise, wie mit den Ordnern auf Ihrer Festplatte über ein Dateiverwaltungs-
programm (beispielsweise den Windows-Explorer).
1. Um die Ordnerliste zu öffnen, klicken Sie im Navigationsbereich auf die Schaltfläche Ordnerliste.
Die Ordnerliste wird nun oberhalb des Navigationsbereichs eingeblendet.
Haben Sie nur ein Exchange Server-Konto eingerichtet, zeigt die Ordnerliste den
Inhalt des Ordners Postfach <Ihr Name> statt des Ordners Persönliche Ordner an.
2. Um den Inhalt eines Ordners zu betrachten, klicken Sie erst auf den Ordner in der Ordnerliste.
Der Ordner wird aktiviert und sein Inhalt wird im Aufgabenbereich auf der rechten Seite des
Programmfensters angezeigt (siehe Abbildg. 2.50).
3. Um Inhalte der Ordnerliste zu betrachten, die weiter unten liegen, klicken Sie auf den Abwärts-
pfeil in der Bildlaufleiste der Ordnerliste. Um wieder nach oben zu gelangen, klicken Sie auf den
Aufwärtspfeil.
4. Einigen Ordnern, wie z.B. dem Ordner RSS-Feeds oder dem Ordner Suchordner, die Sie weiter
unten in der Liste finden, ist ein Pluszeichen vorangestellt. Diese Ordner enthalten Unterordner.
Klicken Sie auf das Pluszeichen vor einem Ordner, um den Ordnerinhalt einzublenden. Statt des
Pluszeichens ist vor dem Ordner nun ein Minuszeichen zu sehen.
5. Klicken Sie auf das Minuszeichen vor dem Ordner, um die Unterordner wieder auszublenden.
6. Klicken Sie im Navigationsbereich auf die Schaltfläche E-Mail, um den entsprechenden Ordner
zu aktivieren und die Ordnerliste wieder auszublenden.
HINWEIS
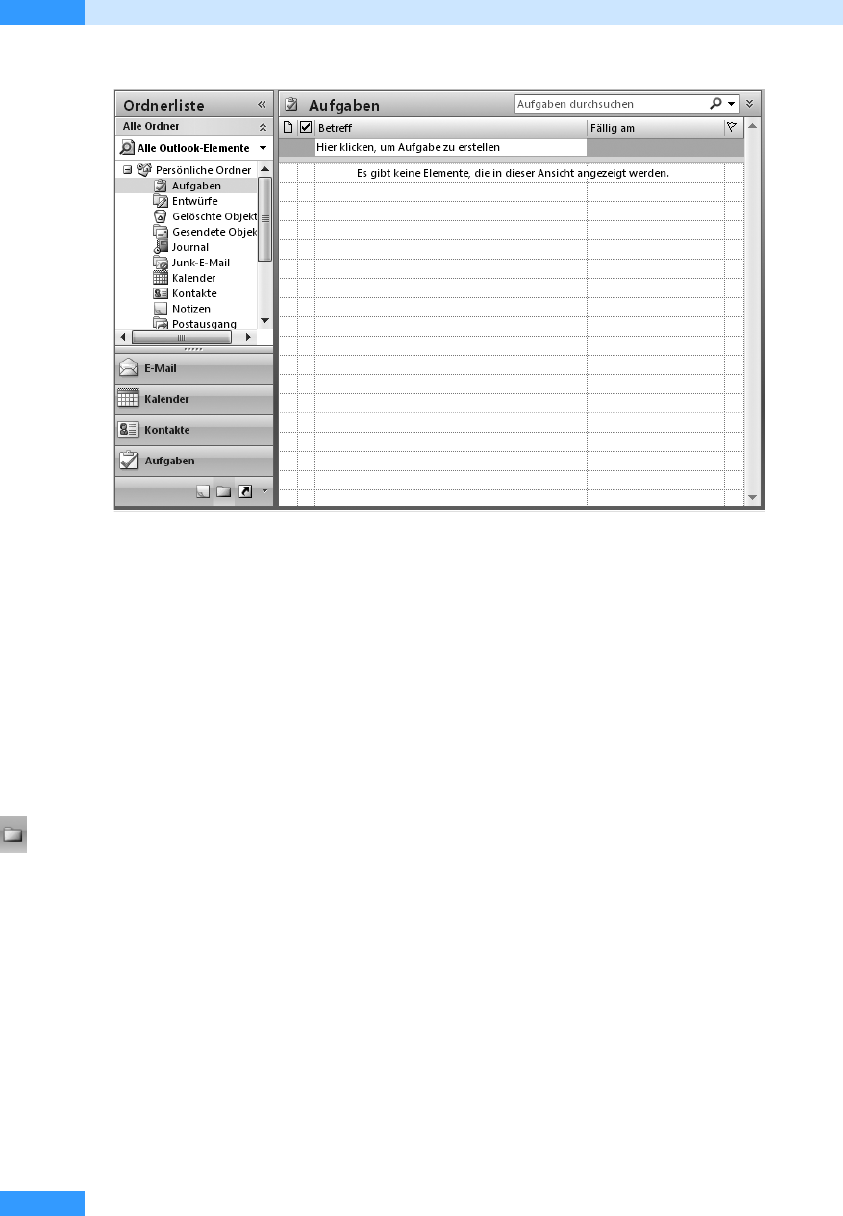
Kapitel 2
Die Outlook 2007-Elemente
108
Abbildg. 2.50
Die Ordnerliste mit aktiviertem Ordner Aufgaben
7.
Um die Ordnerliste zu schließen und wieder zur normalen Outlook-Ansicht zurückzukehren,
klicken Sie im Navigationsbereich auf eine der Schaltflächen für Outlook-Komponenten
(E-Mail, Kalender, Kontakte oder Aufgaben).
Unterordner von Standardordnern anlegen
Prinzipiell können Sie in jedem Standardordner neue Unterordner anlegen. Das ist sehr praktisch,
denn auf diese Weise können Sie beispielsweise ganz leicht zwischen geschäftlichen und privaten
Outlook-Elementen, zwischen Outlook-Elementen für verschiedene Projekte und mehr trennen.
Um Unterordner in einem Standardordner anzulegen, gehen Sie wie folgt vor:
1. Öffnen Sie die Ordnerliste mit einem Mausklick auf die gleichnamige Schaltfläche im Naviga-
tionsbereich, falls die Ordnerliste nicht bereits angezeigt wird.
2. Klicken Sie den Ordner, in dem Sie einen neuen Unterordner anlegen möchten, mit der rechten
Maustaste an, und wählen Sie im daraufhin geöffneten Kontextmenü den Eintrag Neuer Ordner
aus (siehe Abbildg. 2.51).
3. Geben Sie dann den Namen des neuen Ordners ein und drücken Sie die (¢)-Taste.
Der neue Ordner ist nun in der Ordnerstruktur gespeichert und Sie können Outlook-Elemente in
den Ordner verschieben.
Get Microsoft Office Outlook 2007 - Das Handbuch now with the O’Reilly learning platform.
O’Reilly members experience books, live events, courses curated by job role, and more from O’Reilly and nearly 200 top publishers.

