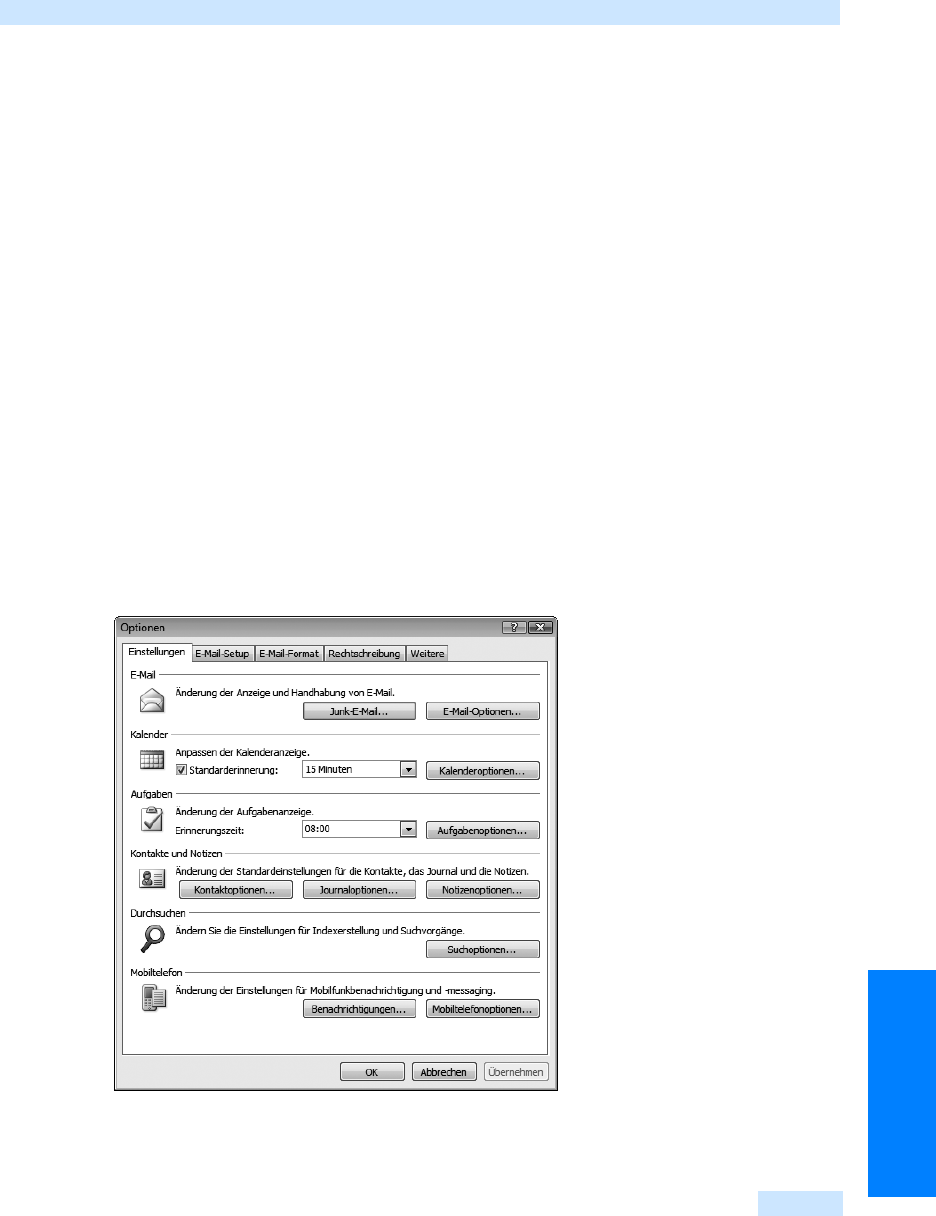
Outlook-Optionen nutzen
765
Nützliche Zusatzfeatures
쐍 Formate: Sagt Ihnen das aktuelle Anzeigeformat nicht zu, wählen Sie im Listenfeld im
Abschnitt Formate das gewünschte neue Format aus. Betrachten Sie das Format dann in der
Vo rs ch a u.
3. Klicken Sie nun auf die Schaltfläche Änderungen speichern. Das Fenster Outlook Heute anpassen
schließt sich nun und ab dem nächsten Start von Outlook werden die neuen Einstellungen
berücksichtigt.
Outlook-Optionen nutzen
Outlook bietet Ihnen die Möglichkeit, zahlreiche Optionen zu bearbeiten. Die meisten Optionen
stehen für den Versand und Empfang von E-Mails zur Verfügung, es gibt jedoch auch für die ande-
ren Ordner zahlreiche Optionen.
Die Registerkarte Einstellungen
Um die allgemeinen Einstellungen für die Outlook-Ordner, die Suchfunktion und Mobilfunk zu
bearbeiten, gehen Sie wie folgt vor:
1. Rufen Sie den Menübefehl Extras/Optionen auf.
2. Es öffnet sich das gleichnamige Dialogfeld mit aktivierter Registerkarte Einstellungen (siehe
Abbildg. 18.8).
Abbildg. 18.8
Die Registerkarte Einstellungen des Dialogfeldes Optionen
3.
Passen Sie die Optionen an, wie nachfolgend beschrieben, und bestätigen Sie Ihre Änderungen
mit einem Mausklick auf OK.
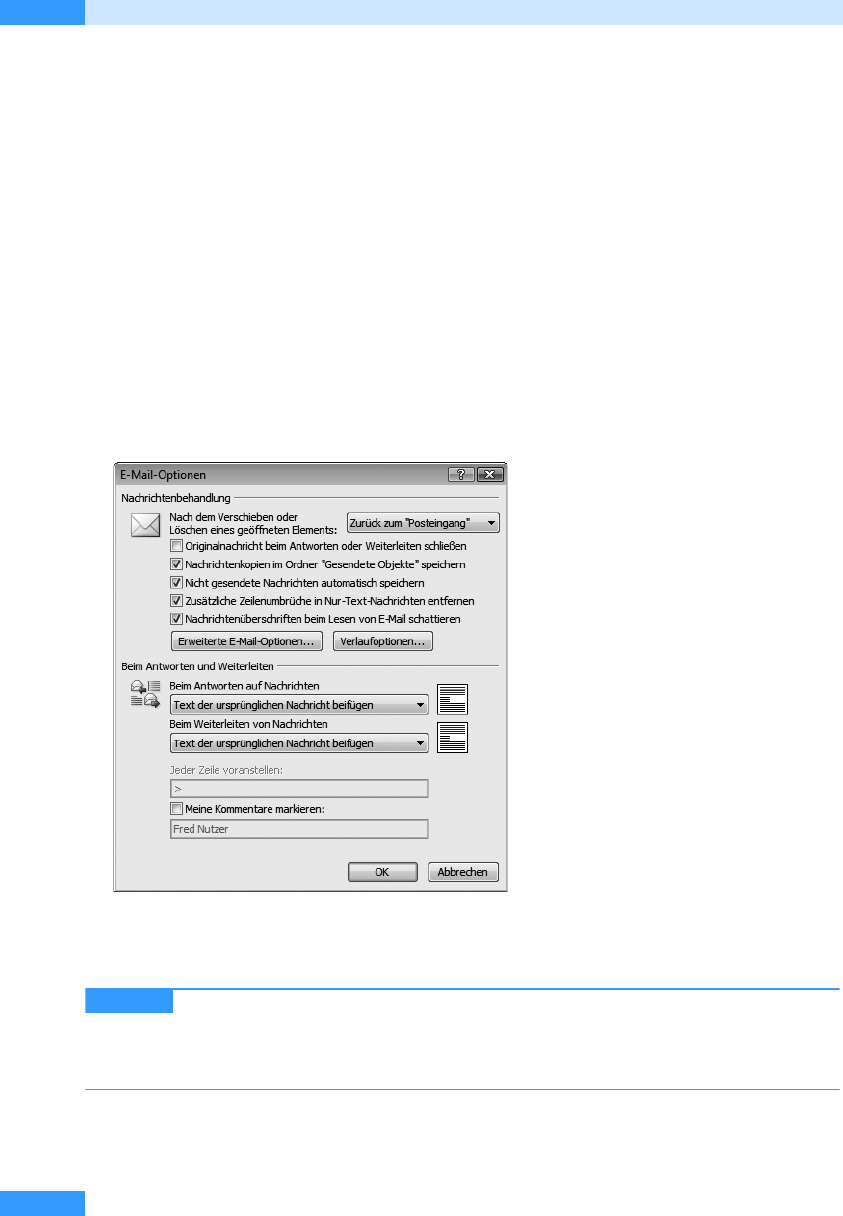
Kapitel 18
Outlook konfigurieren, reparieren und entfernen
766
Junk-E-Mail
Klicken Sie auf die Schaltfläche Junk-E-Mail, um das Dialogfeld Junk-E-Mail-Optionen zu öffnen, in
dem Sie den Grad des Junk-E-Mail-Schutzes festlegen und Absender zur Liste sicherer oder blo-
ckierter Absender oder zur Liste sicherer Empfänger hinzufügen oder aus ihr entfernen können.
E-Mail-Optionen
Klicken Sie auf die Schaltfläche E-Mail-Optionen, um das Dialogfeld E-Mail-Optionen zu öffnen.
Legen Sie darin die Optionen zur Nachrichtenbehandlung, zum Bearbeiten und Weiterleiten von
E-Mails, zur automatischen Speicherung, zum Eintreffen bei neuen Nachrichten im Posteingang
und zum Senden von Nachrichten fest.
1. Klicken Sie auf die Schaltfläche E-Mail-Optionen und aktivieren Sie die Kontrollkästchen aller
Optionen zur allgemeinen Nachrichtenbehandlung und zum Beantworten und Weiterleiten von
E-Mails, die Sie nutzen möchten und deaktivieren Sie die Kontrollkästchen aller Optionen, die
Sie nicht nutzen möchten (siehe Abbildg. 18.9).
Abbildg. 18.9
E-Mail-Optionen anpassen
2.
Legen Sie im Abschnitt Beim Antworten und Weiterleiten über die beiden Listenfelder fest, was
mit dem Text der ursprünglichen Nachricht geschehen soll.
Standardmäßig stellt Outlook den Zeilen der ursprünglichen Nachricht nichts
voran. Um jedoch ein Präfix zu ändern, das jeder Zeile vorangestellt wird, wählen Sie die Option
Präfix vor jede Zeile der ursprünglichen Nachricht und geben Sie dann im Feld Jeder Zeile voran-
stellen das gewünschte Präfix an (standardmäßig das »>«-Zeichen).
TIPP
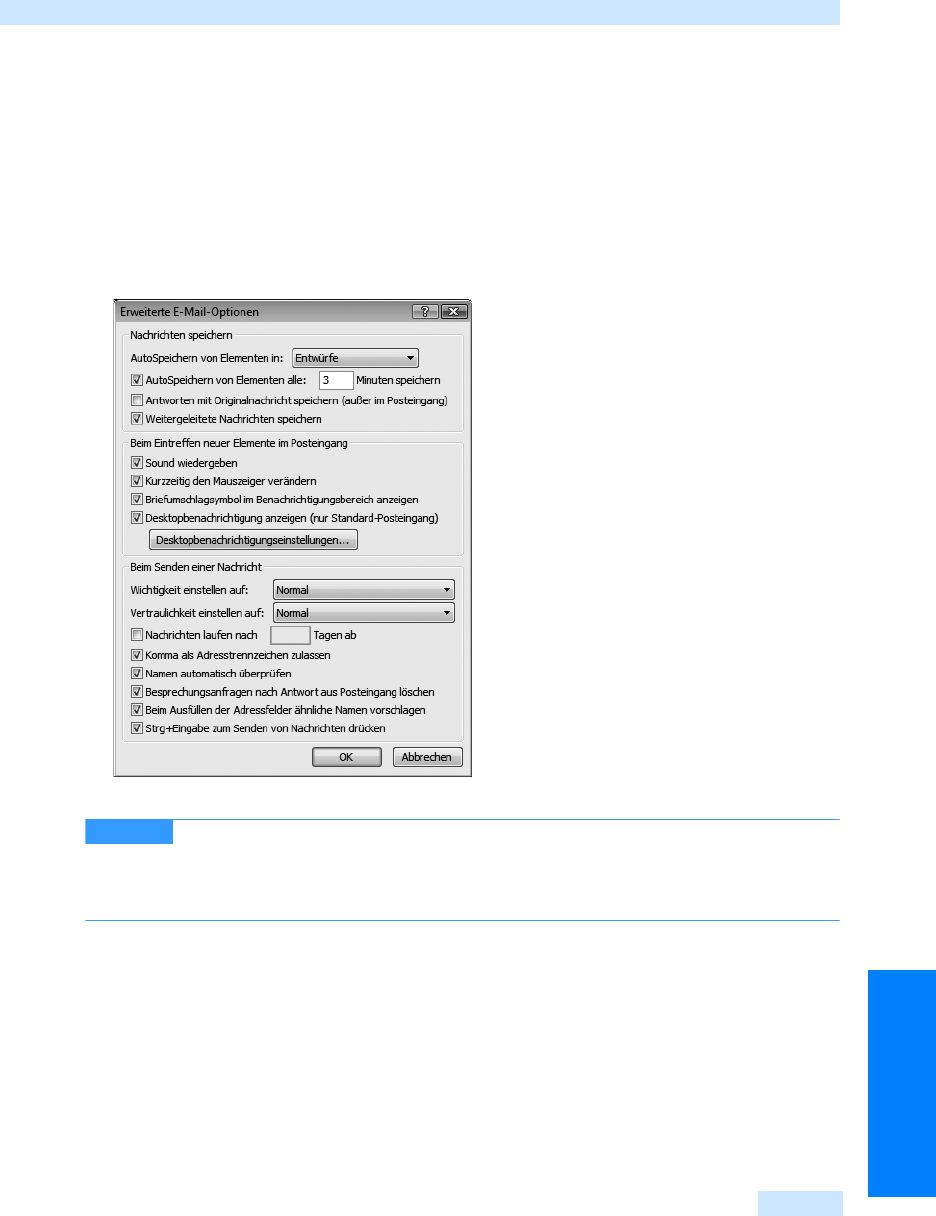
Outlook-Optionen nutzen
767
Nützliche Zusatzfeatures
3. Sollen Ihre Kommentare markiert werden, aktivieren Sie das Kontrollkästchen Meine Kommen-
tare markieren und geben Sie den Namen ein, mit dem die Kommentare markiert werden sollen.
4. Klicken Sie auf die Schaltfläche Erweiterte E-Mail-Optionen, um im gleichnamigen Dialogfeld
über die entsprechenden Kontrollkästchen festzulegen, ob und wann neue, noch nicht ver-
schickte Nachrichten im Ordner Entwürfe automatisch gespeichert werden sollen, ob weiterge-
leitete Nachrichten gespeichert werden sollen, was beim Eintreffen neuer Elemente im Postein-
gang geschehen soll und welche Einstellungen beim Senden von E-Mails berücksichtigt werden
sollen (siehe Abbildg. 18.10). Bestätigen Sie Ihre Auswahl mit einem Mausklick auf OK.
Abbildg. 18.10
Erweiterte E-Mail-Optionen festlegen
Für die Desktopbenachrichtigung können Sie über die Schaltfläche Desktopbe-
nachrichtigungseinstellungen festlegen, wie lange und mit welcher Transparenz diese angezeigt
werden sollen. Betrachten Sie Ihre Einstellungen dann über die gleichnamige Schaltfläche in der
Vorschau und bestätigen Sie sie mit einem Mausklick auf OK.
5. Klicken Sie auf die Schaltfläche Ver la uf op ti on en , um im Dialogfeld Optionen zur Verlaufkontrolle
festzulegen, wie Anfragen und Bestätigungen behandelt werden sollen, ob prinzipiell für alle
E-Mails eine Lesebestätigung angefordert werden soll und wie Lesebestätigungen beantwortet
werden sollen. Aktivieren Sie die Kontrollkästchen aller Optionen, die Sie, wie im Text des Dia-
logfelds angegeben, nutzen möchten, und deaktivieren Sie alle Kontrollkästchen, die Sie so nicht
nutzen möchten. Bestätigen Sie mit einem Mausklick auf OK.
6. Schließen Sie das Dialogfeld E-Mail-Optionen und das Dialogfeld Optionen mit einem
Mausklick auf OK.
TIPP
Get Microsoft Office Outlook 2007 - Das Handbuch now with the O’Reilly learning platform.
O’Reilly members experience books, live events, courses curated by job role, and more from O’Reilly and nearly 200 top publishers.

