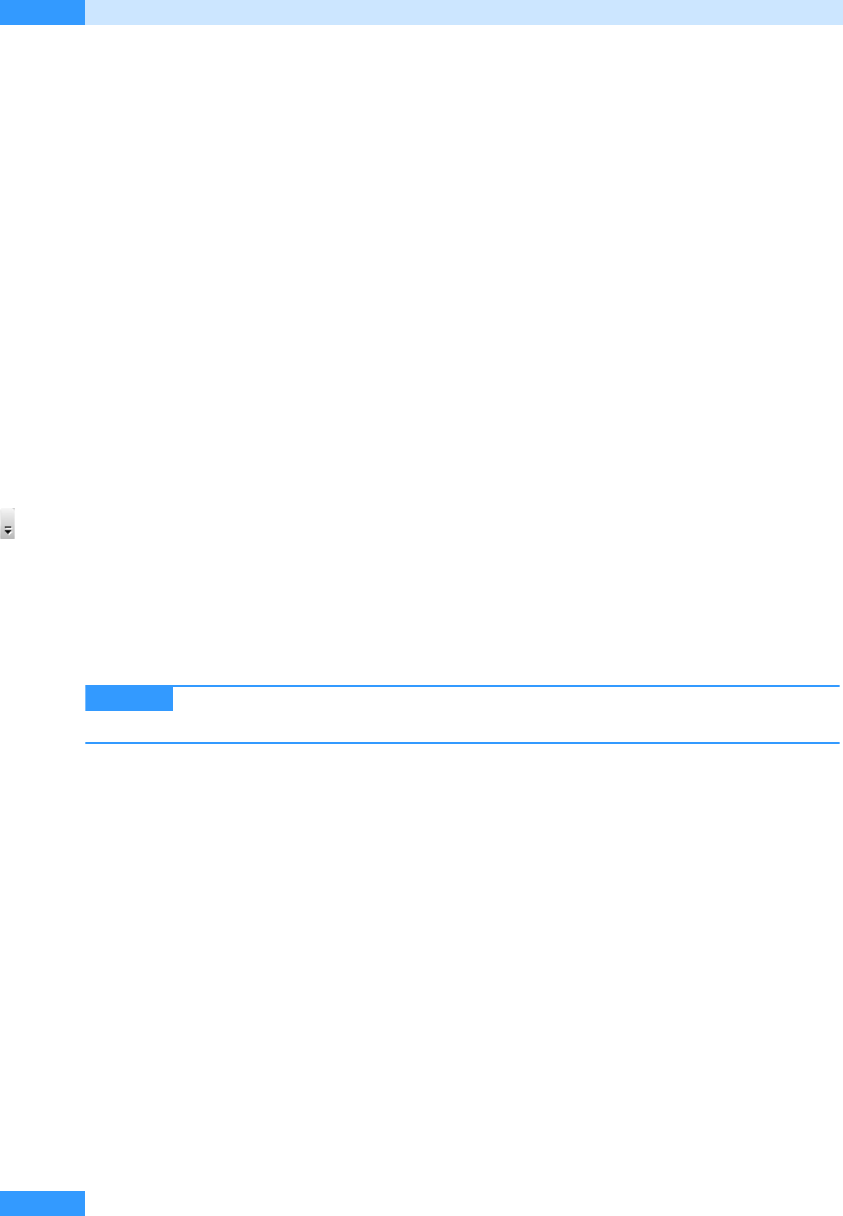
Kapitel 18
Outlook konfigurieren, reparieren und entfernen
756
In diesem Kapitel erfahren Sie, wie Sie die Symbolleisten, Menüs, den Navigationsbereich und Out-
look Heute an Ihre eigenen Bedürfnisse anpassen, wie Sie Ansichten für die verschiedenen Outlook-
Ordner anpassen und erstellen, wie Sie Outlook-Optionen nutzen, welche Optionen das Vertrau-
ensstellungscenter für Sie bereithält, wie Sie zusätzliche Sprachen installieren, wie Sie Outlook repa-
rieren und entfernen und wie Sie Befehlszeilenoptionen für Outlook nutzen.
Symbolleisten anpassen
Standardmäßig werden in den Outlook-Symbolleisten alle Schaltflächen angezeigt, die darin enthal-
ten sind. Sie haben jedoch die Möglichkeit, Schaltflächen zu entfernen. Sie können die Schaltflächen
anschließend jederzeit wieder hinzufügen oder die ursprüngliche Symbolleiste wiederherstellen,
indem Sie sie zurücksetzen.
Schaltflächen aktivieren und deaktivieren
Um die Anzeige von Schaltflächen in der Symbolleiste zu aktivieren oder zu deaktivieren, gehen Sie
wie folgt vor:
1. Klicken Sie auf die Schaltfläche Optionen für Symbolleisten am rechten Rand der Symbolleiste
und wählen Sie im Menü, das sich öffnet, den Befehl Schaltflächen hinzufügen oder entfernen/
Standard.
2. Es öffnet sich ein Untermenü, das sämtliche Symbole der entsprechenden Symbolleiste inklusive
Text enthält. Die Schaltflächen mit vorangestelltem Häkchen werden momentan angezeigt. Kli-
cken Sie die Schaltfläche an, die Sie aus der Symbolleiste entfernen oder dieser hinzufügen
möchten. Das Menü schließt sich, sobald Sie eine Schaltfläche ausgewählt haben.
Der ursprüngliche Zustand der Symbolleiste lässt sich über den Befehl Symbol-
leiste zurücksetzen wiederherstellen.
Neue Schaltflächen zur Symbolleiste hinzufügen
Bei Bedarf können Sie Symbolleisten völlig umgestalten und sogar neu erstellen. Gehen Sie dazu
wie folgt vor:
1. Öffnen Sie den Ordner, in dem Sie die Symbolleiste verändern wollen, im Beispiel den Ordner
E-Mail.
2. Rufen Sie den Menübefehl Ansicht/Symbolleisten/Anpassen auf.
3. Im nun geöffneten Dialogfeld Anpassen aktivieren Sie die Registerkarte Befehle und auf dieser
die Kategorie, die den gewünschten Befehl enthält, im Beispiel die Kategorie Datei.
4. Klicken Sie dann im Listenfeld Befehle auf den Befehl, den Sie zur Symbolleiste hinzufügen
möchten, und ziehen Sie ihn bei gedrückter Maustaste an die gewünschte Stelle in der Symbol-
leiste (siehe Abbildg. 18.1) und lassen Sie dann die linke Maustaste los. Die neue Schaltfläche
befindet sich nun an der gewünschten Stelle.
TIPP
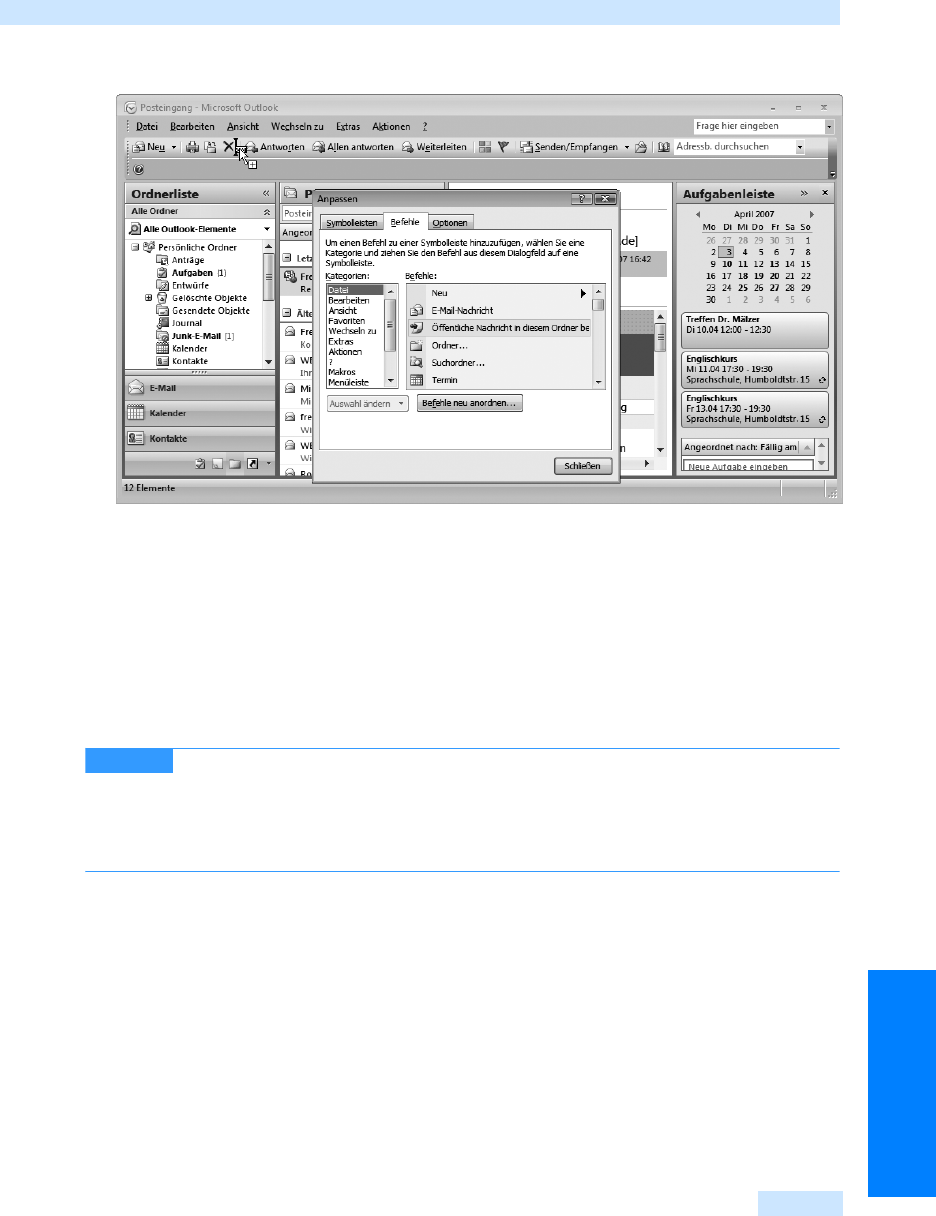
Symbolleisten anpassen
757
Nützliche Zusatzfeatures
Abbildg. 18.1
Ziehen Sie den Befehl an die gewünschte Position in der Symbolleiste
5.
Um die Bezeichnung der neuen Schaltfläche zu verändern, klicken Sie im Dialogfeld Anpassen
auf die Schaltfläche Auswahl ändern und geben Sie dann im Feld Name den neuen Text ein. Um
das Schaltflächensymbol und den Namen anzuzeigen, wählen Sie die Option Schaltflächensym-
bol und Text.
6. Um die Position einer Schaltfläche in der Symbolleiste zu verändern, klicken Sie die Schaltfläche
bei geöffnetem Dialogfeld Anpassen mit der linken Maustaste an und ziehen Sie sie auf die
gewünschte Position. Sobald Sie die linke Maustaste loslassen, passt sich die Symbolleiste an.
7. Verlassen Sie das Dialogfeld durch Anklicken der Schließen-Schaltfläche.
Menüs lassen sich auf die gleiche Weise anpassen wie Symbolleisten. Öffnen Sie
zunächst das Dialogfeld Anpassen über den Befehl Ansicht/Symbolleisten/Anpassen. Markieren
Sie auf der Registerkarte Befehle den gewünschten Befehl und ziehen Sie ihn auf das Menü, in
das er eingefügt werden soll. Das Menü öffnet sich nun und Sie können eine Position bestimmen.
Der Mauszeiger bietet Ihnen dabei wie in der Symbolleiste eine Positionierhilfe.
Schaltflächen aus der Symbolleiste entfernen
Wollen Sie eine Schaltfläche dauerhaft aus der Symbolleiste entfernen, gehen Sie wie folgt vor:
1. Öffnen Sie das Dialogfeld Anpassen über den Befehl Ansicht/Symbolleisten/Anpassen.
2. Ziehen Sie die Schaltfläche dann mit gedrückter linker Maustaste aus der Symbolleiste heraus
und lassen Sie die linke Maustaste los.
3. Schließen Sie das Dialogfeld Anpassen über die Schaltfläche Schließen.
WICHTIG
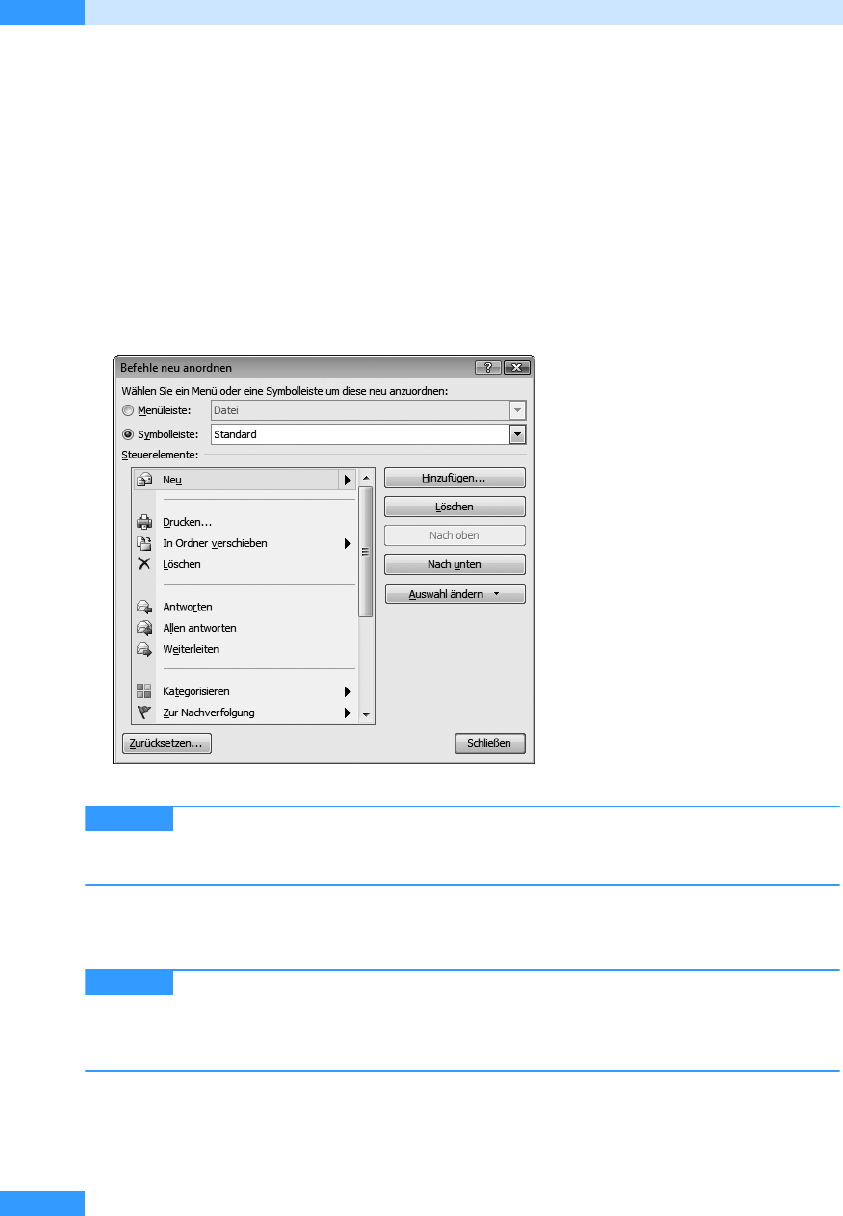
Kapitel 18
Outlook konfigurieren, reparieren und entfernen
758
Menübefehle neu anordnen
Bei Bedarf können Sie die Befehle in einem Menü nach eigenem Gusto anpassen. Gehen Sie dazu
wie folgt vor:
1. Rufen Sie den Menübefehl Ansicht/Symbolleisten/Anpassen auf, um das gleichnamige Dialogfeld
zu öffnen.
2. Aktivieren Sie die Registerkarte Befehle und klicken Sie dort auf die Schaltfläche Befehle neu
anordnen.
3. Im nun geöffneten Dialogfeld aktivieren Sie zunächst die Option Symbolleiste (siehe Abbildg.
18.2).
Abbildg. 18.2
Hier passen Sie die Anordnung der Symbolleistenbefehle an
Wollen Sie lieber die Befehle in einem Menü neu anordnen, lassen Sie die Option
Menüleiste aktiviert und wählen dann das Menü, in dem Sie die Befehlsanordnung verändern
wollen, über das Listenfeld neben der Option aus.
4. Markieren Sie den Befehl, den Sie an eine andere Stelle verschieben wollen, und verändern Sie
dann seine Position über die Schaltflächen Nach oben und Nach unten.
Stellen Sie fest, dass Sie einen zusätzlichen Befehl in der Symbolleiste benötigen,
klicken Sie auf die Schaltfläche Hinzufügen, wählen im Dialogfeld Befehl hinzufügen die passende
Kategorie sowie den Befehl und bestätigen mit OK. Um einen Befehl aus der Symbolleiste zu ent-
fernen, markieren Sie ihn und klicken auf die Schaltfläche Löschen.
5. Wollen Sie die Änderungen rückgängig machen, wählen Sie die Schaltfläche Zurücksetzen. Um
die Änderungen zu übernehmen, klicken Sie auf die Schaltfläche Schließen.
HINWEIS
HINWEIS
Get Microsoft Office Outlook 2007 - Das Handbuch now with the O’Reilly learning platform.
O’Reilly members experience books, live events, courses curated by job role, and more from O’Reilly and nearly 200 top publishers.

