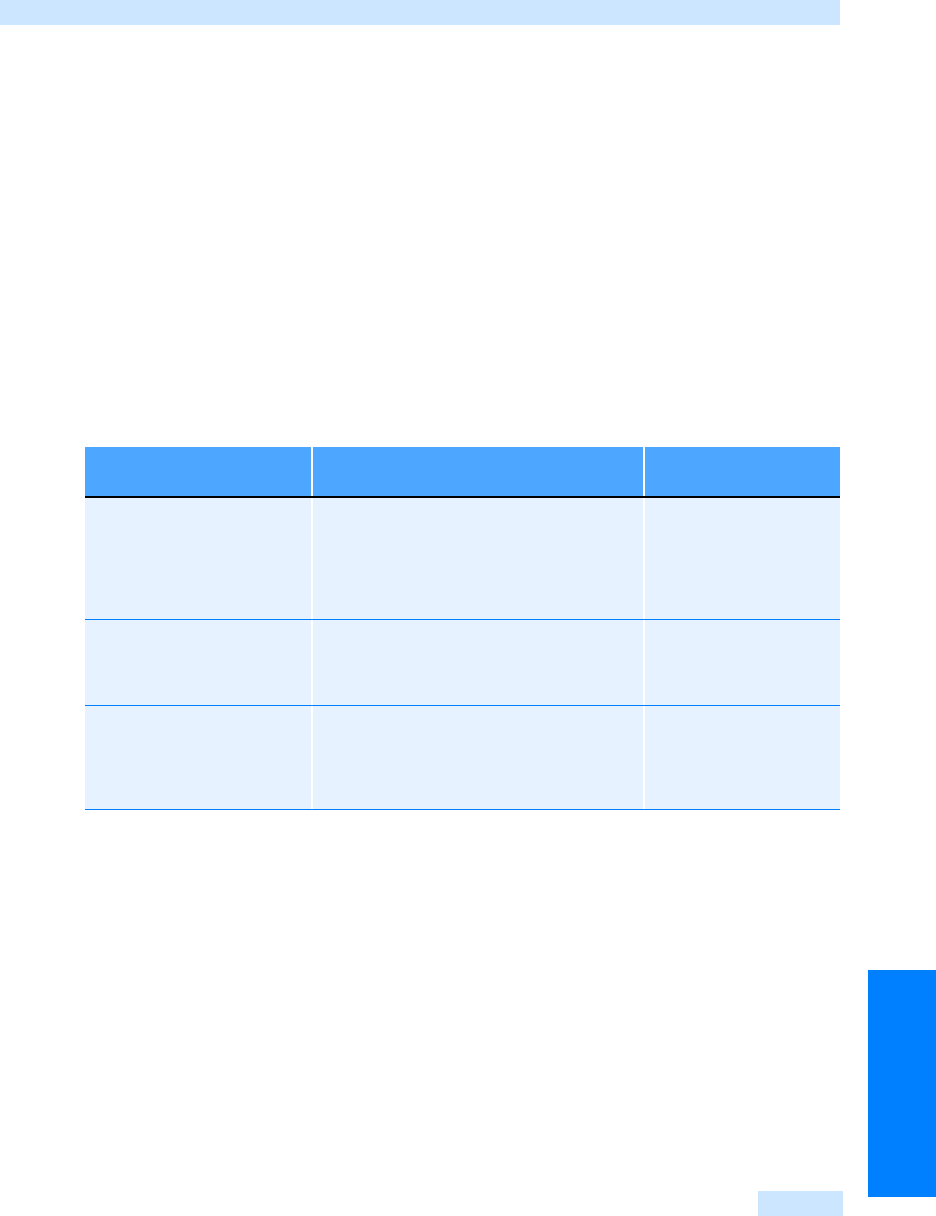
Zusammenfassung
739
Nützliche Zusatzfeatures
7. Schließen Sie das noch geöffnete InfoPath-Formular mit einem Mausklick auf die Schließen-
Schaltfläche in der rechten oberen Fensterecke.
In eine Webseite exportieren
Um Daten als Webseite zu speichern, wählen Sie im Menü Datei des geöffneten InfoPath-Formulars
den Befehl Exportieren nach und im Untermenü den Befehl Web. Im daraufhin geöffneten Dialog-
feld Webexport geben Sie den Namen ein und klicken auf die Schaltfläche Exportieren. Die Daten
werden nun direkt als Webseite gespeichert und Sie können die Seite über Ihren Webbrowser öffnen.
Zusammenfassung
Outlook 2007 unterstützt die Nutzung von drei unterschiedlichen Arten benutzerdefinierter For-
mulare: Outlook-Formulare, Outlook-Formularbereiche und in Outlook integrierte Microsoft
Office InfoPath-Formulare. In diesem Kapitel wurde erläutert, wie Sie diese sinnvoll einsetzen.
Sie möchten … So gehen Sie vor Sehen Sie sich dazu das
Beispiel an auf Seite
ein Outlook-Formular erstellen Wählen Sie im Menü Extras den Befehl Formu-
lare und klicken Sie auf Ein Formular entwerfen.
Wählen Sie dann das Standardformular mit
einem Doppelklick aus, das Sie als Grundlage
verwenden möchten, und passen Sie das
Formular im Entwurfsmodus an.
718
Formularbereiche erstellen Klicken Sie in der Multifunktionsleiste des
Formulars in der Entwurfsansicht auf die
Schaltfläche Formularbereich und wählen Sie
den Befehl Formularbereich erstellen
731
eigene Daten mit InfoPath-
Formular versenden
Wählen Sie im Menü Datei den Befehl Neu und
klicken Sie auf InfoPath-Formular auswählen.
Öffnen Sie das Formular mit einem Doppelklick,
füllen Sie das Formular aus und klicken Sie auf
Absenden.
736
Get Microsoft Office Outlook 2007 - Das Handbuch now with the O’Reilly learning platform.
O’Reilly members experience books, live events, courses curated by job role, and more from O’Reilly and nearly 200 top publishers.

