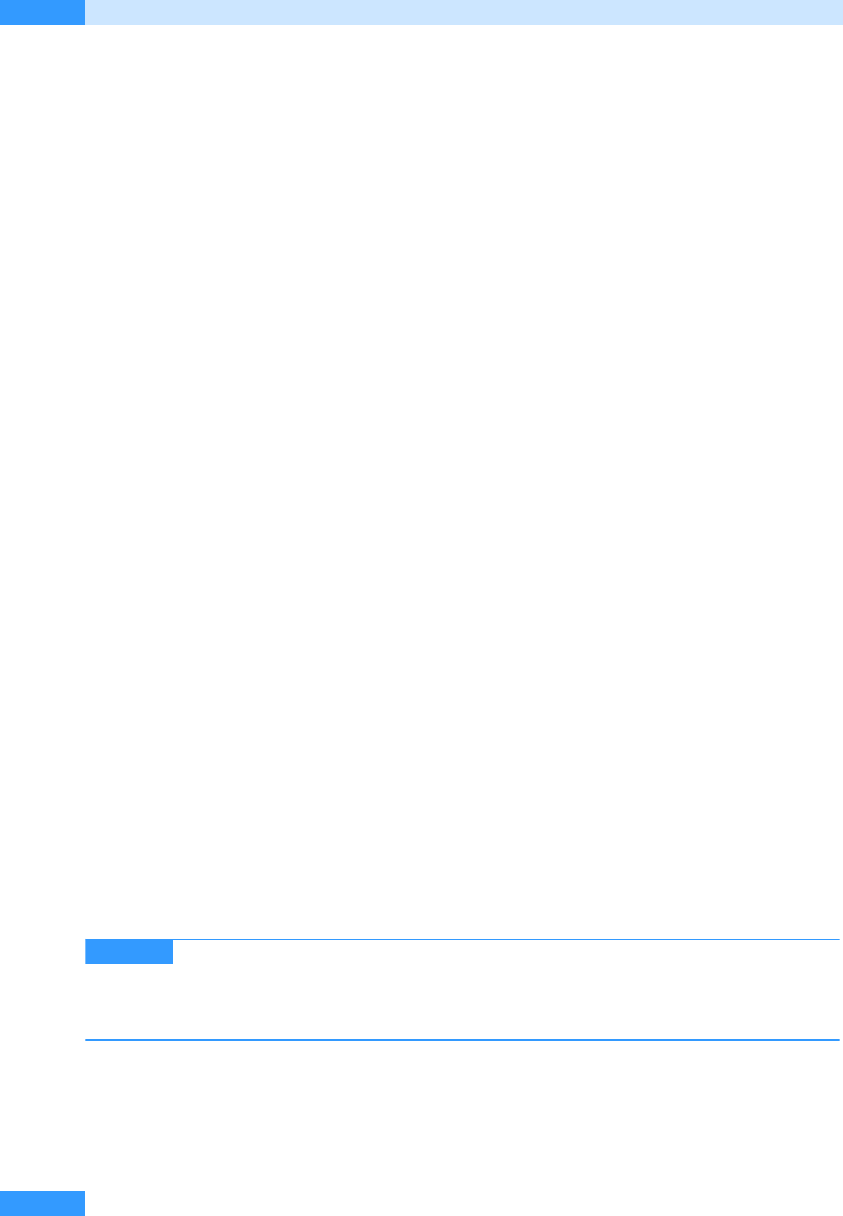
Kapitel 16
Formulare erstellen und nutzen
718
In Outlook 2007 können Sie drei Arten von benutzerdefinierten Formularen nutzen: Outlook-For-
mulare, Outlook-Formularbereiche und in Outlook integrierte Microsoft Office InfoPath-Formu-
lare. Outlook-Formulare greifen auf die integrierten Formularfunktionen der Outlook-Elemente zu
und können beispielsweise über E-Mail versandt oder in öffentlichen Ordnern bereitgestellt werden.
Formularbereiche werden zwar ebenfalls mit dem Befehl zum Entwerfen von Formularen erstellt
und zu den Outlook-Formularen hinzugefügt, sie können jedoch stärker erweitert werden als Out-
look-Formulare. Anders als Outlook-Formulare müssen Formularbereiche jedoch beim Absender
und beim Empfänger installiert sein. Außerdem können sie nur in Outlook 2007 genutzt werden.
Als dritte Möglichkeit gibt es noch die InfoPath-Formulare, die mit Microsoft Office InfoPath
erstellt werden und über Outlook 2007 geöffnet und per E-Mail verschickt werden können. Erfah-
ren Sie nun, wie Sie diese drei Arten von Formularen nutzen.
Outlook-Formulare erstellen
Outlook-Formulare dienen zur Eingabe und Anzeige von Informationen in Ordnern. Die Informa-
tionen eines »Datensatzes« werden in Feldern gespeichert. Outlook bietet Ihnen die Möglichkeit,
eigene Formulare zur Sammlung von Daten zu allen möglichen Zwecken zu erstellen, wie z.B.
Urlaubsanträge, Reisekostenerstattung, Kundendienstanfragen und Ähnliches. Diese neuen Formu-
lare erstellen Sie immer auf der Grundlage der Standardformulare für die einzelnen Outlook-Ele-
mente.
Ein Formular entwerfen
Outlook-Formulare werden immer auf der Basis der Standardformulare für die Outlook-Ordner
entwickelt. Sie haben dabei die Möglichkeit, neue Felder in die Formulare einzufügen und sie so zu
ergänzen, oder aber über neue Seiten ganz eigene Formulare zu definieren. Gehen Sie wie folgt vor,
um ein Formular auf der Basis eines bestehenden Formulars zu entwerfen:
1. Rufen Sie im Menü Extras von Outlook den Untermenübefehl Formulare/Ein Formular entwer-
fen auf.
2. Im Dialogfeld Formular entwerfen markieren Sie das Formular, auf dessen Grundlage Sie Ihr
Outlook-Formular entwickeln möchten (beispielsweise Kontakt), und klicken auf die Schaltflä-
che Öffnen.
3. Das Formular öffnet sich nun im Entwurfsmodus, was Sie unter anderem an dem Raster erken-
nen, das im Formular angezeigt wird. Sie können nun die benötigten zusätzlichen Felder hinzu-
fügen, vorhandene Felder ändern oder nicht benötigte Felder löschen (siehe Abbildg. 16.1).
Auf einigen Seiten lassen sich die Steuerelemente nicht verändern. Dies erkennen
Sie jeweils daran, dass die Formularauswahl ausgeblendet ist. Für manche Formulartypen, wie
z.B. das Kontaktformular, stehen auch nicht die aktuellsten Versionen zur Verfügung, sondern nur
die aus der Vorgängerversion von Outlook.
HINWEIS
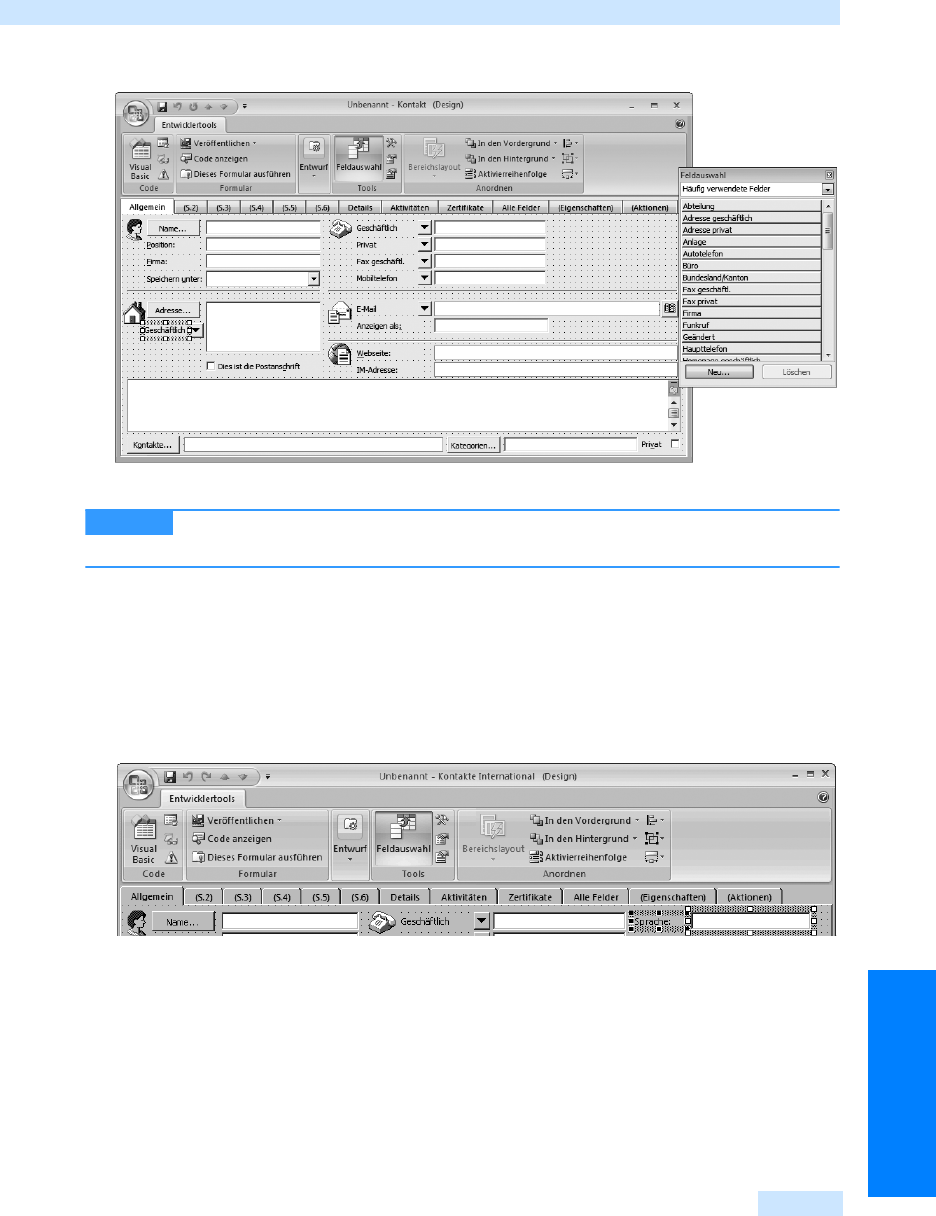
Outlook-Formulare erstellen
719
Nützliche Zusatzfeatures
Abbildg. 16.1
Ein Kontakt-Formular im Entwurfsmodus und mit aktivierter Feldauswahl
Sollte die Feldauswahl bei Ihnen nicht zu sehen sein, klicken Sie in der Gruppe
Tools der Multifunktionsleiste auf die Schaltfläche Feldauswahl.
4. Wählen Sie im Listenfeld der Feldauswahl die Feldkategorie aus, die das benötigte Feld enthält.
5. Klicken Sie auf das Feld, das Sie zur Seite hinzufügen möchten, und ziehen Sie das Feld bei
gedrückter linker Maustaste an die gewünschte Zielposition auf der Seite. Sobald Sie die linke
Maustaste loslassen, wird das Feld an der Zielposition in das Formular eingefügt (siehe
Abbildg. 16.2).
Abbildg. 16.2
Das neue Feld im Formular
6.
Klicken Sie anschließend auf eine beliebige Stelle im Formular. Die Markierung des neu einge-
fügten Feldes wird dadurch aufgehoben. Sie können nun bei Bedarf die Größe des Feldes anpas-
sen, indem Sie eine Ecke des Feldes anklicken und das Feld dann nach rechts unten ziehen, um
es zu vergrößern, oder nach links oben ziehen, um es zu verkleinern, oder aber das Feld mit
gedrückter linker Maustaste an die gewünschte Stelle verschieben.
7. Prüfen Sie nun, ob das Formular Ihren Vorstellungen entspricht, indem Sie in der Gruppe For-
mular der Multifunktionsleiste auf die Schaltfläche Dieses Formular ausführen klicken. Das For-
mular öffnet sich nun in der Vorschau, d.h. so, wie es beim Benutzer aussehen wird (siehe
HINWEIS
Get Microsoft Office Outlook 2007 - Das Handbuch now with the O’Reilly learning platform.
O’Reilly members experience books, live events, courses curated by job role, and more from O’Reilly and nearly 200 top publishers.

